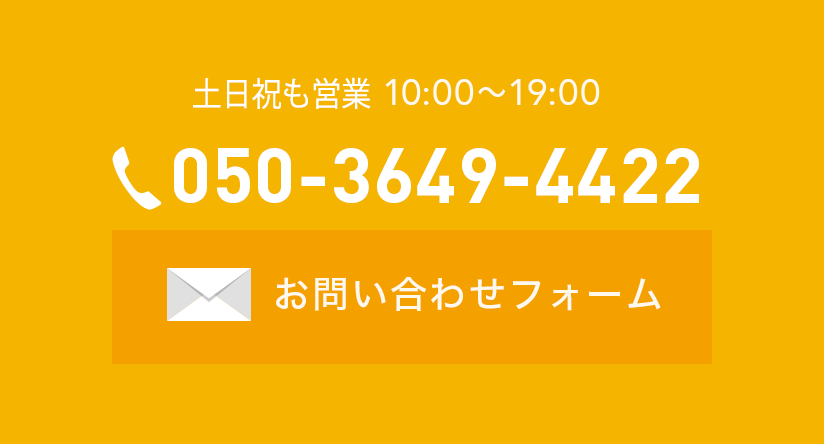普段からMacを使っている方は、とつぜん右クリックが反応しなくなったことはないでしょうか?右クリックは詳細設定をするときに必要となるので、突然使えなくなると困りますよね。
とくにWindowsからMacに乗り換えた方は、使い方が難しくて操作に慣れないこともあると思います。そこで今回は、Macが右クリックできないときに原因と対処法をわかりやすく紹介します。
対処法ではマウスやトラックパッドに分けて紹介するので、ぜひ参考にご覧ください。
Macが右クリックできないときの原因

Macが右クリックできないときの原因として、以下のような問題が考えられます。
- 接続状態による問題
- Mac本体のエラー
それでは順番に説明します。
接続状態による問題
マウスやトラックパッドなどの接続状態が原因で右クリックができないことがあります。USBケーブル接続もしくはBluetooth接続がしっかりできているかをチェックしておきましょう。
Bluetooth接続は、上部アイコンをクリックして青色になっていれば問題なく接続されています。また知らない間に機器の電源をオフにしていることもあるので、こちらも一緒に確認しておいてください。
Mac本体のエラー
Mac本体のシステム上のエラーから、右クリックがうまくできないこともあります。エラーはMac本体をリセットすることで解決される可能性があるので、一度再起動することが効果的です。
ほかにもSMCリセットやPRAMリセットなど手法はさまざまあるため、順番に試してみることをおすすめします。
Macの右クリックができないときの対処法

それでは本題であるMacの右クリックができないときの対処法を紹介します。
こちらでは「マウス」、「トラックパッド」、「キーボード」の3種類に分けて方法を説明していきます。
現在使っている機器から最適な対処法を試してみてください。
マウスの場合
マウスで右クリックができるようにするには、以下のステップを行なってください。
ステップ1.上部アップルメニューから「システム環境設定」をクリック
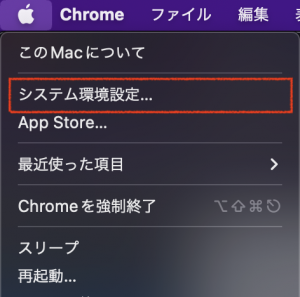
ステップ2.「マウス」をクリック
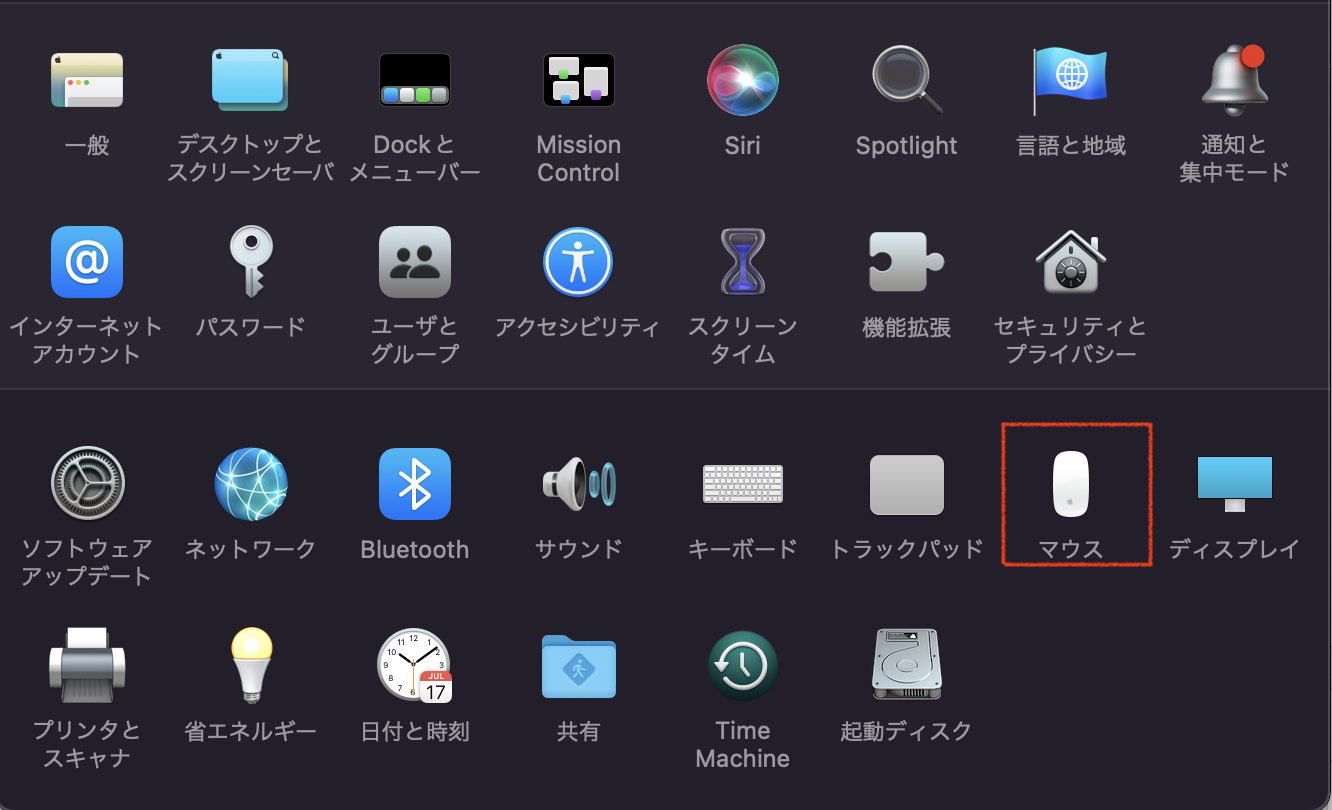
ステップ3.「ポイントとクリック」タブから「副ボタンのクリック」にチェックを入れる
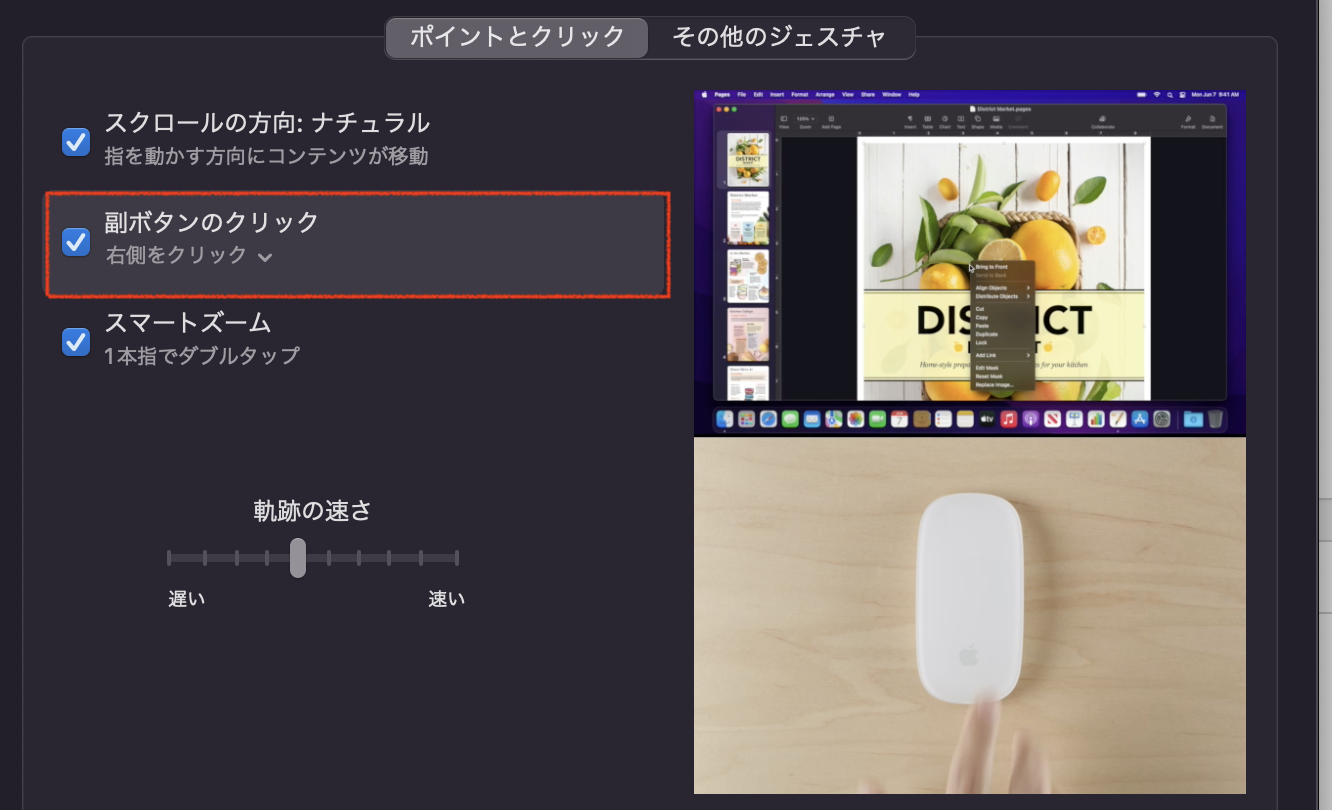
ステップ4.「副ボタンのクリック」のプルダウンから「右側をクリック」をクリック
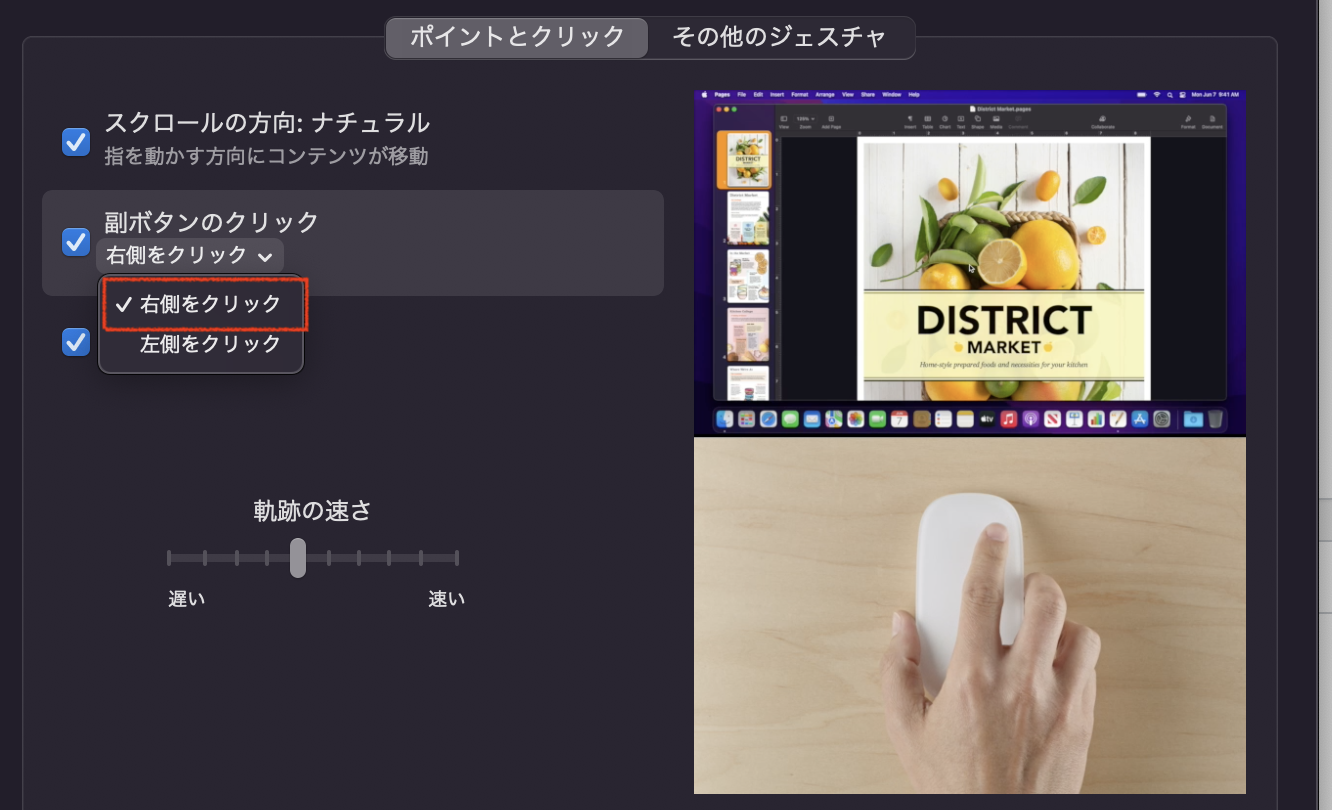
以上です。
Macの購入時やOSのクリーンインストール時にはマウス設定がオフになっていることもあるので、副ボタンの設定ができているかチェックしましょう。
トラックパッドの場合
次にMacBookや別売りのトラックパッドを右クリックできるようにするには、以下のステップを行なってください。
ステップ1.上部アップルメニューから「システム環境設定」をクリック
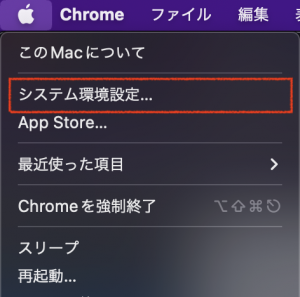
ステップ2.「トラックパッド」をクリック
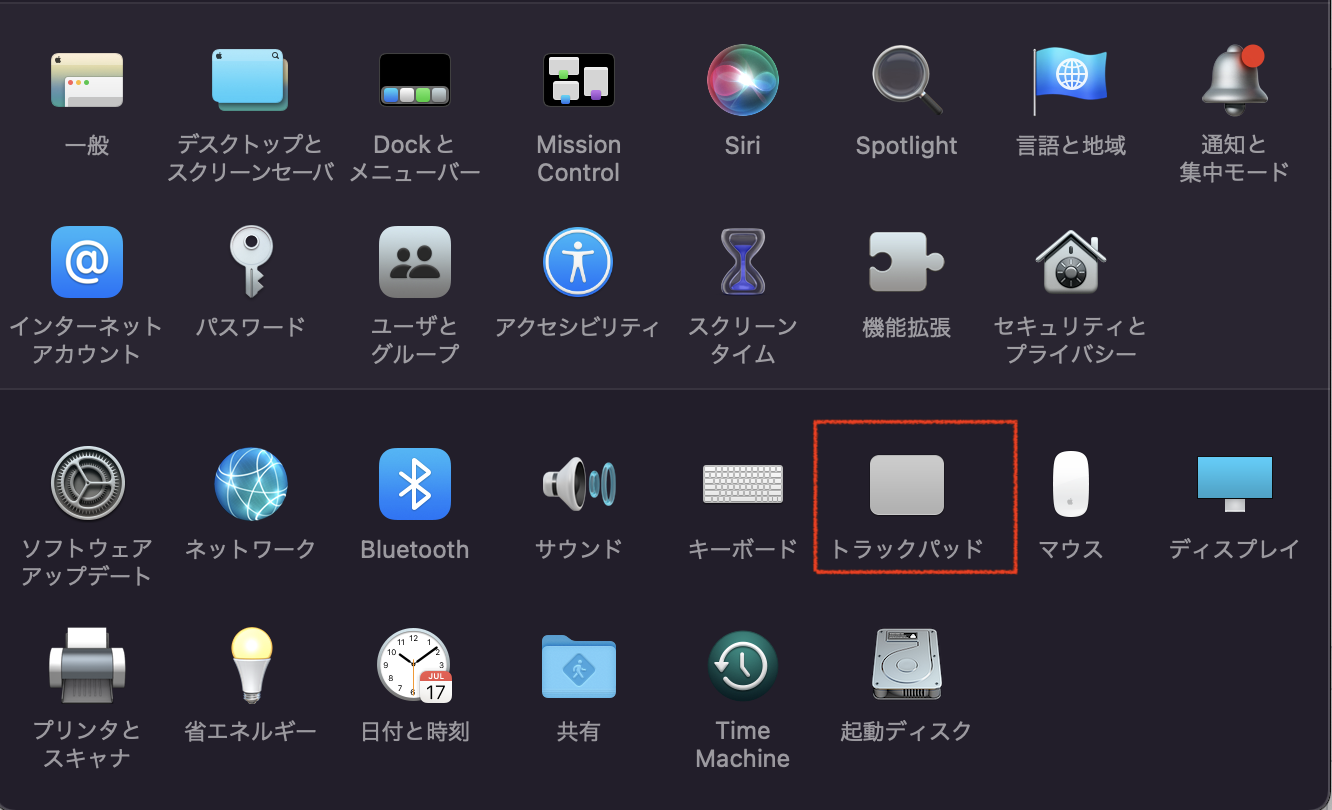
ステップ3.「ポイントとクリック」タブから「副ボタンのクリック」にチェックを入れる
ステップ4.「2本指でクリック」、「右下隅をクリック」、「左下隅をクリック」のいずれかをクリック
以上です。
トラックパッドは指の多さや動きによって反応するので、自分が使いやすい設定をしてみましょう。
キーボードで右クリックすることも可能
最後にMacは、キーボードからも右クリックできるようにできます。
キーボードでは設定をする必要はなく「Control」キーを押したまま左クリックをすれば右クリックと同じ機能が使えます。
一般的にはあまり使われていませんが、右クリックの機能がうまく使えないときは試してみてください。
Macのショートカットキーで右クリックするならアプリがおすすめ

少し上級者向けの方法として、専用アプリを導入することでショートカットキーを右クリックに割り当てることが可能です。「Better Touch Tool」というアプリを使えば、マウスやトラックパッド、キーボードに追加機能を加えられます。
例えばウインドウの開閉やブラウザタブの移動など右クリックの設定以外にもさまざまな使い道があります。作業の効率性を向上させるための機能が豊富なので「仕事を素早く済ませたい」という方にもおすすめです。
今なら45日間の無料トライアル版が用意されているので、まずは使い勝手を試してみてはいかがでしょうか。
まとめ
今回は、Macが右クリックできないときの原因から対処法まで解説しました。主な原因として接続状態による問題やMac本体のエラーが考えられるので、まずは接続状況やシステム面をチェックしてみましょう。
そして使っている機器に合わせて環境設定を再度見直してみることをおすすめします。当記事がMacの操作に悩む方のお役に立ったなら幸いです。