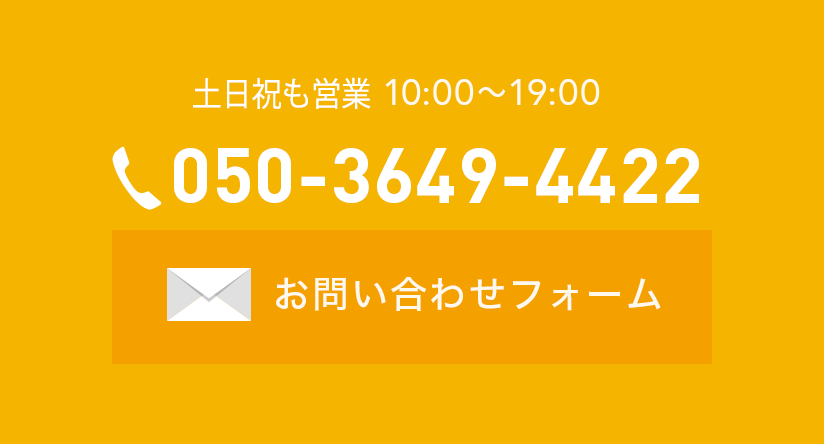「Macと外付けHDDが認識されない」
「Macに外付けHDDを接続しても表示されない」
当記事はこのような悩みを持つ方に向けて書いています。
Macを使っていると、徐々にストレージ容量が少なくなりパフォーマンスの低下につながります。そこで外付けHDDを用意し、Macのストレージを増加させようと考えている方も多いでしょう。
しかし何らかの問題からMacと外付けHDDが認識しないことがあります。当記事ではすぐにでもMacのストレージ容量を増やしたい方に向けて、Macと外付けHDDが認識しない原因から対処法まで詳しく解説します。
【目次】
- ∨Macと外付けHDDが認識しない7つの原因
- ∨Macと外付けHDDが認識しないときに問題となる2つの障害
- ∨Macと外付けHDDが認識しないときの対処法
- ∨Macと外付けHDDが認識しないときの注意点
- ∨Macと外付けHDDの故障はアーストへご相談ください
Macと外付けHDDが認識しない7つの原因
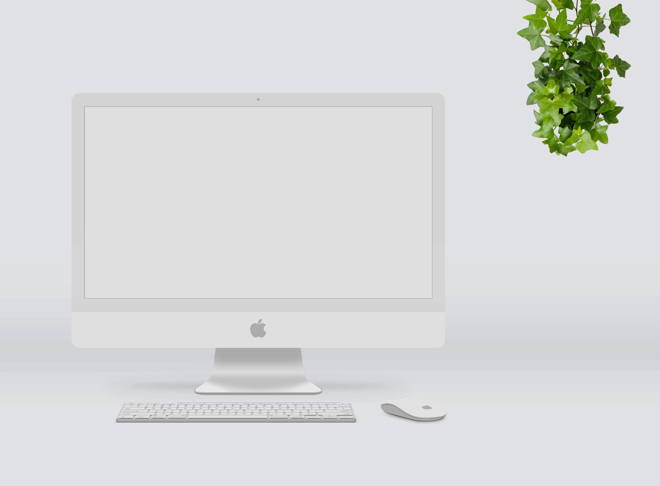
Macと外付けHDDが認識しないときは、以下のような原因が考えられます。
- ケーブルが正しく接続されていない
- 電源が入っていない
- マウントされていない
- Macのソフトウェアが破損している
- 外付けHDDの故障
- 経年劣化による異常
- フォーマット形式が異なる
それでは順番に説明します。
1.ケーブルが正しく接続されていない
Macと外付けHDDのUSBケーブルが正しく接続されていないことが原因の1つとして考えられます。USBケーブルの差し込みが甘ければうまく接続されないことがあります。
またUSBハブを通じて接続すると認識されないこともあるので、Macに直接外付けHDDを接続してみましょう。それでも認識されないときはUSBケーブルが損傷・断線している恐れもあるため、ほかのUSBケーブルを利用してみることも1つの方法となります。
2.電源が入っていない
基本的に外付けHDDは、USBケーブルを通じてMacから電力を供給しています。なかにはコンセントを通じて電力を供給する製品もありますが、電力の供給ができていなければ正しく認識されません。
データのアクセスや読み込みにも影響が出るので、電源が正しく入っているかを事前にチェックしておくことが大切です。LEDランプが付いている外付けHDDの場合は、正しく点灯されているかを確認してみましょう。
3.マウントされていない
マウントとは、コンピュータに接続した周辺機器をOSに認識させて使える状態にすることです。Macと外付けHDDが正しく接続されているにもかかわらず、認識されていない場合はマウントに問題が発生しています。
Macは周辺機器を接続すると自動的にマウントされる仕組みになっていますが、何らかの問題からマウント解除の状態になっていることもあります。外付けHDDの製品によってはMacのOSに対応していないこともあるので、こちらも合わせてチェックしておきましょう。
4.Macのソフトウェアが破損している
Mac側のソフトウェアが破損していることが原因で外付けHDDの認識ができない恐れがあります。ソフトウェアはアップデートを実行することで復元されることもありますが、状況によっては改善できないこともあります。
Macのソフトウェアに異常があるときは、外付けHDD接続時に「セットしたディスクは、このコンピュータで読み取れないディスクでした」、「ハードディスクの問題が検出されました」などのエラーメッセージが表示されます。
Macのソフトウェアアップデートを実行しても改善されないときは、専門の修理業者へ一度相談してみましょう。
5.外付けHDDの故障
Macと外付けHDDが正常に接続されているにもかかわらず認識されないときは、外付けHDDが故障していることもあります。例えば外付けHDDが落下や水没、経年劣化などの問題があると、動作音がしなかったり「カチカチ」、「カタカタ」などの音が鳴ったりします。
もし外付けHDDに問題があったときは、すぐに通電や操作を中止するようにしましょう。Macとの接続を繰り返していると、障害が悪化する可能性もあります。
外付けHDDに重要なデータがあって取り出したいときは、専門の修理業者へ相談するようにしましょう。
6.経年劣化による異常
外付けHDDの寿命は平均3年〜4年といわれており、経年劣化によって異常が発生することもあります。もちろん使い方や環境によっても異なりますが、いつかは故障するものだと理解しておくことが大切です。
HDDの動作が重かったりLEDランプが点灯しなかったりするときは、経年劣化がはじまっているサインです。そのまま使い続けると完全に認識しない恐れもあるため、データの取り出しや復旧ができないこともあります。
少しでも違和感があったときは新しい外付けHDDを用意し、重要なデータを移行するようにしましょう。
7.フォーマット形式が異なる
なお、認識はしても正常に動作しないという場合もあります。それがフォーマット形式の違いによる問題です。
たとえばWindows環境で外付けHDDを使っていた場合、Macに接続すると読み込みは出来ても書き込みが出来なかったり、読み込み出来るファイルの容量に制限があったりします。接続した外付HDDが認識はしているもののデータの書き込みやコピーが出来ない場合はこのフォーマットの違いを確認してみてください。
ちなみにMac対応のフォーマットはAPFS, HFS+, FAT, exFATの4種類となります。外付けHDDのフォーマットは、Mac接続後に変更することができます。
注意点としては上記Mac対応のフォーマットにしたHDDはWindows側では読み込む事ができません。ご使用の際はこの点をご留意いただくと良いかと思います。
Macと外付けHDDが認識しないときに問題となる2つの障害
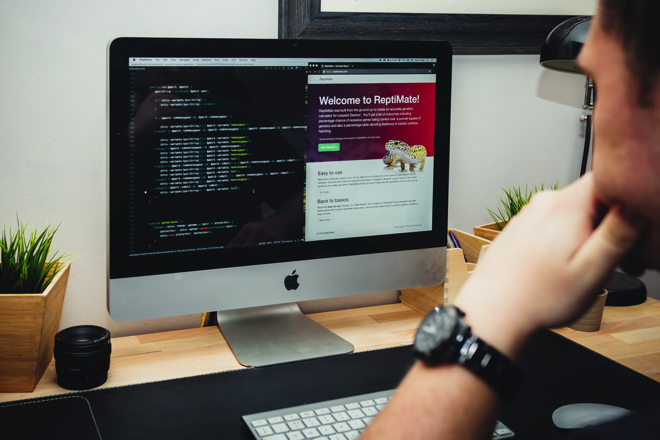
Macと外付けHDDが認識しないときは、以下のような2つの障害が考えられます。
- 外部衝撃による物理障害
- システムエラーによる論理障害
上記障害は使っているとよくみられるので、内容に当てはまっていないかぜひチェックしてみてください。
外部衝撃による物理障害
外付けHDDが落下や転倒、水没などの物理障害によって破損している恐れがあります。ときには落雷による停電から物理障害となる可能性も高いです。
物理障害が発生するとHDDの内部部品が損傷・破損するため、Macとの認識にも影響が出ます。HDDに物理障害が発生した場合、自分では対処することはできないので専門の修理業者へ相談する必要があります。
HDDの製品によっては公式サポートが用意されているため、状態を説明して対応してもらうようにしましょう。
システムエラーによる論理障害
外付けHDDがファイルシステムやデータ部分などの論理障害によって破損するケースも考えられます。Macとの接続時に「ハードディスクの問題が検出されました」や「フォーマットする必要があります」などのエラーメッセージが表示される場合、論理障害が発生している可能性が高いです。
ほかにもMacの作業中に接続していたHDDのケーブルを抜いたことで問題が発生することもあります。論理障害が発生しているときは、一度MacからHDDを取り外すことが大切です。
もし物理障害と論理障害のどちらも発生しているときは、すぐに専門の修理業者と相談するようにしましょう。
Macと外付けHDDが認識しないときの対処法
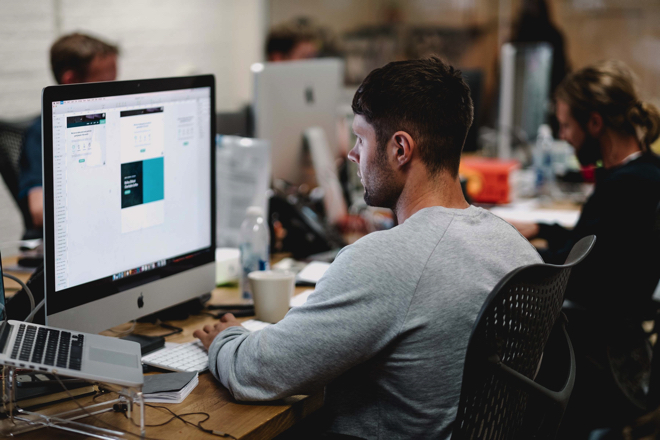
Macと外付けHDDが認識しないときは、以下のような対処法を試してください。
- 接続状況を見直す
- 本体を再起動
- ソフトウェアのアップデート
- Finder環境設定の見直し
- ディスクユーティリティの確認
- セーフモードを実行
- フォーマットを実行
- データ復旧ソフトを使用
- 専門業者へ相談
それでは説明していきます。
接続状況を見直す
はじめにMacと外付けHDDの接続状況に問題がないかチェックしましょう。USBケーブルが正しく接続されていないことが原因でHDDをうまく認識できないことがあります。
Macと外付けHDDを接続するときは、USBハブを使わず本体と直接接続することをおすすめします。またUSBケーブルが破損・断線しているときは、ほかのケーブルと交換するようにしましょう。
本体を再起動
最も簡単にできる対処法としてMac本体の再起動がおすすめです。Macの再起動をおこなうと破損しているデータがリセットされるので、外付けHDDとの認識が戻る可能性があります。
Macを再起動する方法はさまざまありますが、負荷が少ない手順から実行しましょう。はじめは上部アップルメニューから「再起動」をクリックして再起動を実行してください。
電源ボタンを搭載したiMacの場合は「control」キーと電源ボタンを同時に押すことでダイアログからも再起動できます。もしフリーズしてマウス操作ができないのであれば、Mac本体の電源を長押しすることで強制的に再起動可能です。
Macを使っている方は簡易的なスリープをしがちですが、調子が悪くないときでも月に一度は再起動することをおすすめします。
ソフトウェアのアップデート
Macのソフトウェアが原因で外付けHDDとの認識がうまくいかないこともあります。ソフトウェアの不具合が考えられる場合は、最新バージョンにアップデートしてみましょう。
ソフトウェアのアップデートを実行するときは、以下のステップでおこなってください。
ステップ1.上部アップルメニューから「システム環境設定」をクリック
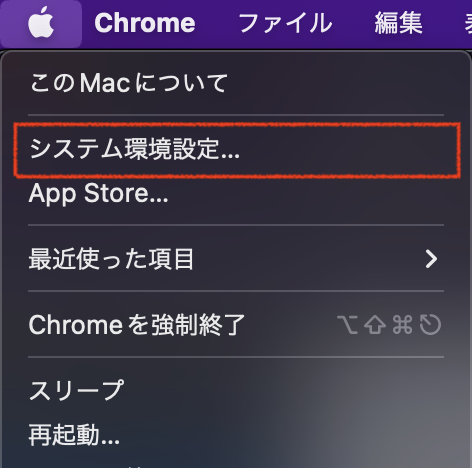
ステップ2.「ソフトウェアアップデート」をクリック
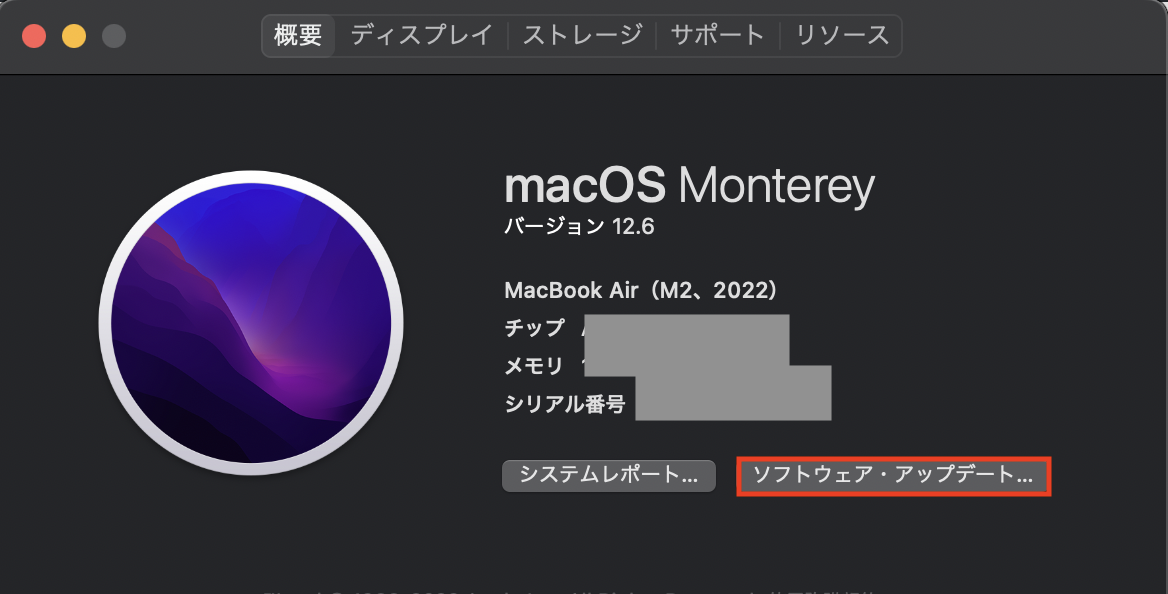
ステップ3.アップデートが見つかった場合は最新バージョンにする
以上です。ソフトウェアのアップデートは定期的におこなわれるので、知らずに放置していることも多いです。
ソフトウェアのアップデート後、再度外付けHDDを接続して認識するかをチェックしてください。
Finder環境設定の見直し
Macで外付けHDDが正常に接続されているにもかかわらず、デスクトップ上に表示されていないことがあります。このような問題が起きているときは、Finder環境設定を一度見直してみましょう。
Finder環境設定を見直すときは、以下のステップでおこなってください。
ステップ1.Finderの上部メニューから「環境設定」をクリック
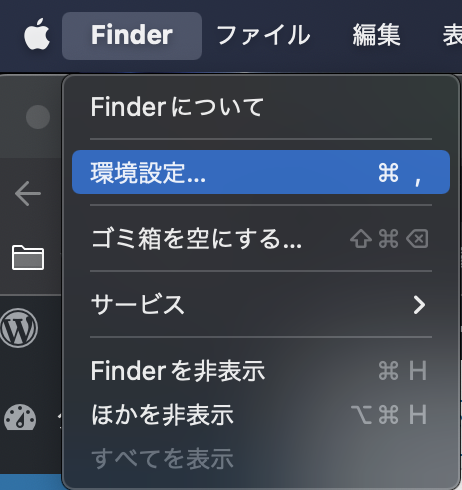
ステップ2.「一般」タブから「外部ディスク」にチェックを入れる
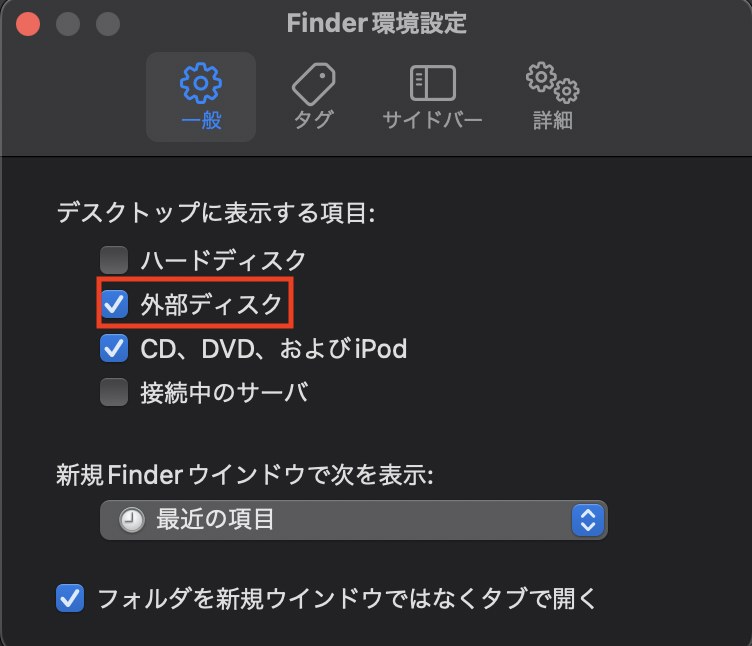
以上です。こちらを実行後、デスクトップ上に外付けHDDが表示されているかを確認してください。
問題なく外部HDDが表示されれば、Macとの認識に成功しています。
ディスクユーティリティの確認
Macと外付けHDDがマウントされているかをチェックするときは、ディスクユーティリティを確認してみましょう。ディスクユーティリティを開くとMacに接続されている外付けHDDが表示されるので、マウントされているかを把握できます。
ディスクユーティリティを確認するときは、以下のステップでおこなってください。
ステップ1.Finderからアプリケーションを選択
ステップ2.「ユーティリティ」フォルダから「ディスクユーティリティ」をクリック
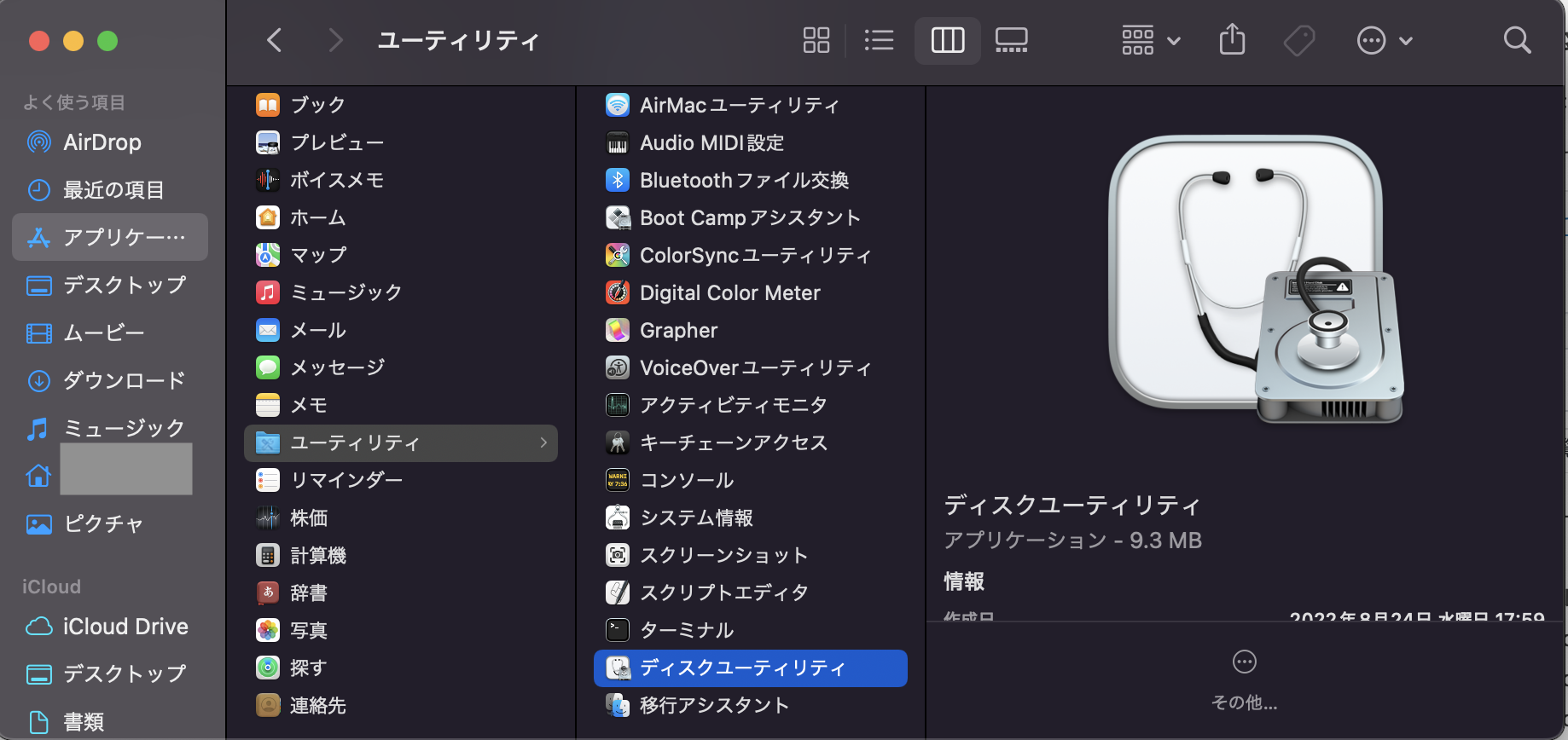
ステップ3.ディスクユーティリティ画面の左側に外付けHDDが表示されているかチェック
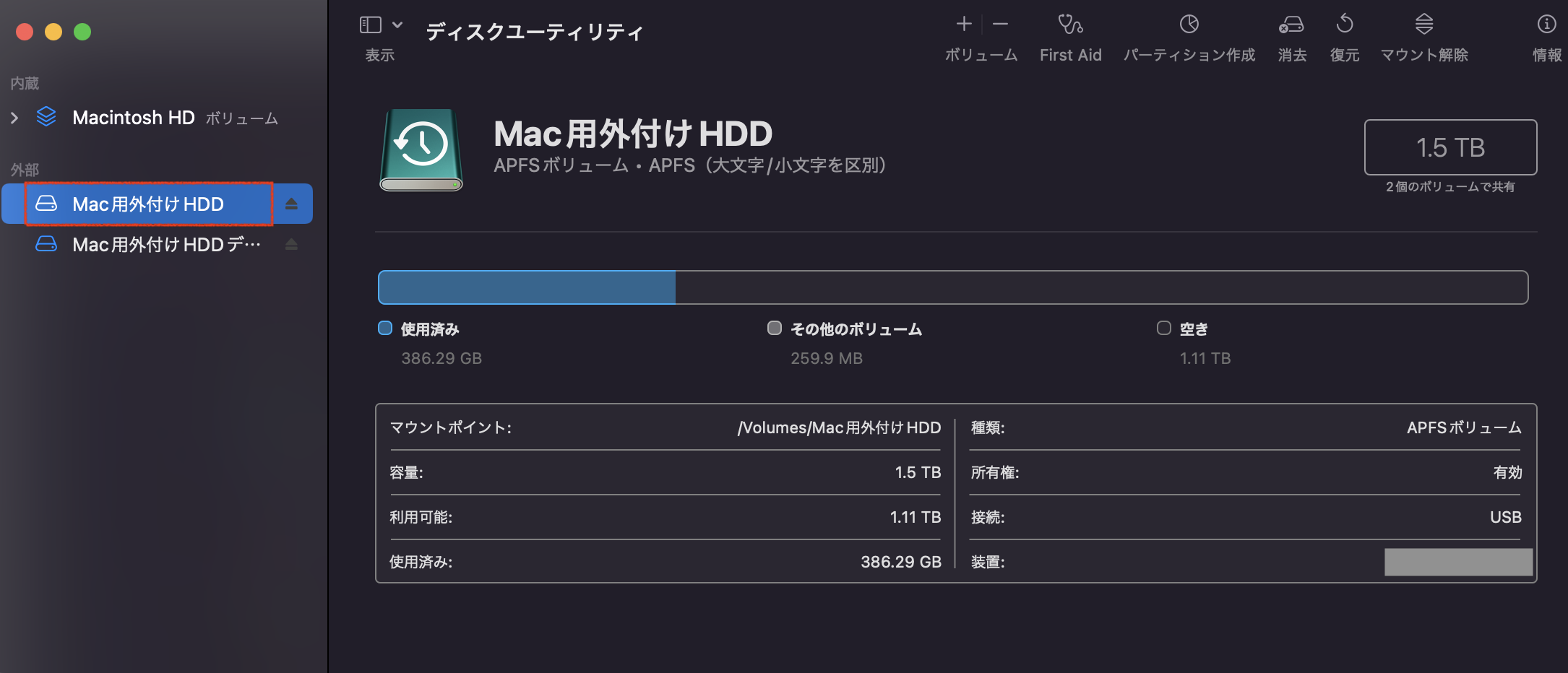
ステップ4.外付けHDDを選択した状態で「マウント」をクリック
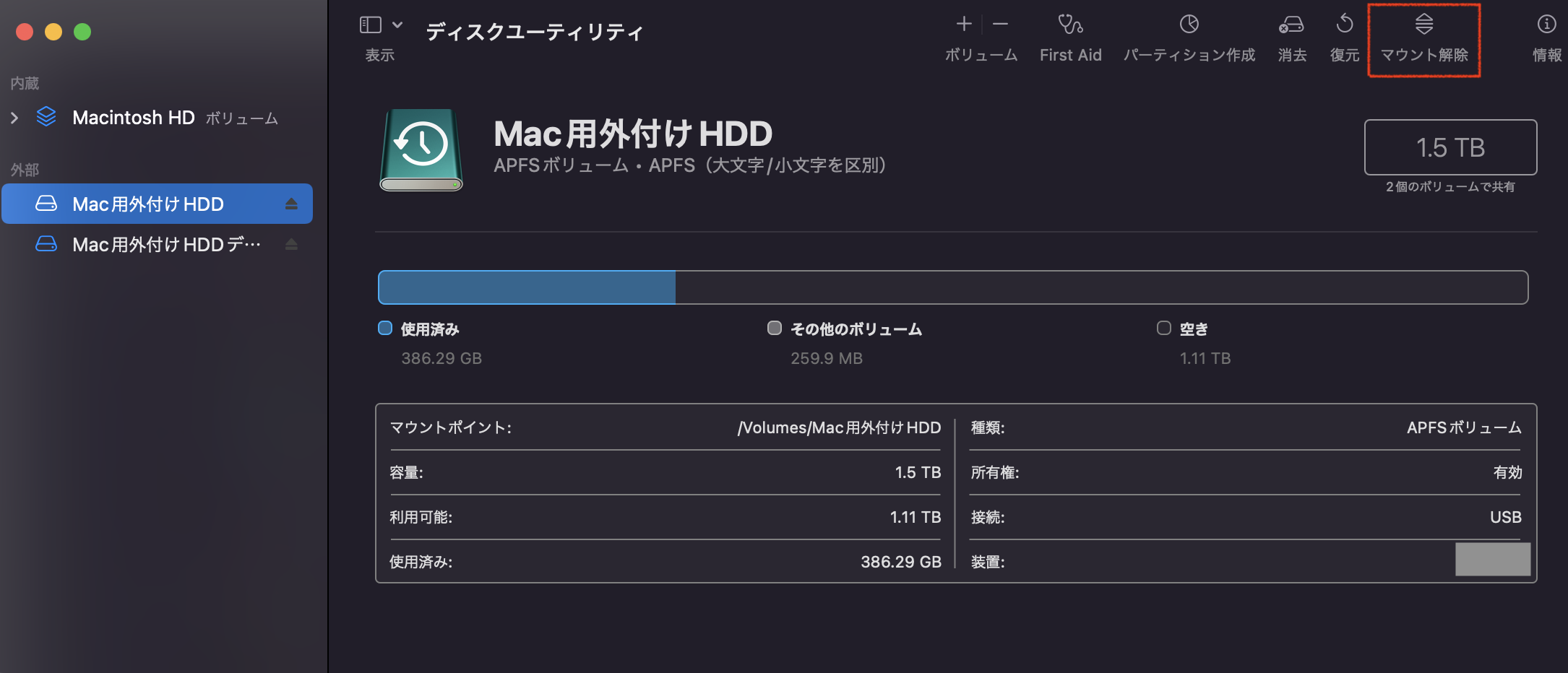
以上です。外付けHDDがマウントされていないときは「マウントされていません」と表示されます。
ディスクユーティリティ上に外付けHDDが表示されていないときは認識できていないので、一度外付けHDDを取り外して再度接続してみましょう。
セーフモードを実行
セーフモードとは、Macを起動する方法の一つです。こちらを起動するとさまざまなキャッシュファイルを削除してディレクトリ問題を修復してくれます。
セーフモードを実行するときはMacの電源をシャットダウンした状態で「shift」キーを押しながら電源ボタンを押します。アップルマークが表示されたらshiftキーを離せば完了です。
すぐに試すことができるので、すぐにMacと外付けHDDが認識されないときは一度実行してみてください。
フォーマットを実行
外付けHDDをフォーマットすることでMacとの認識が戻る可能性が高いです。フォーマットとは、機器を初期化して工場出荷時の状態に戻すことです。
注意点としてフォーマットを実行すると、保存されているデータは全て消去されるので気をつけましょう。Macで外付けHDDをフォーマットするときは、以下のステップでおこなってください。
ステップ1.Finderを開き「アプリケーション」から「ユーティリティ」フォルダを選択
ステップ2.「ディスクユーティリティ」をクリック
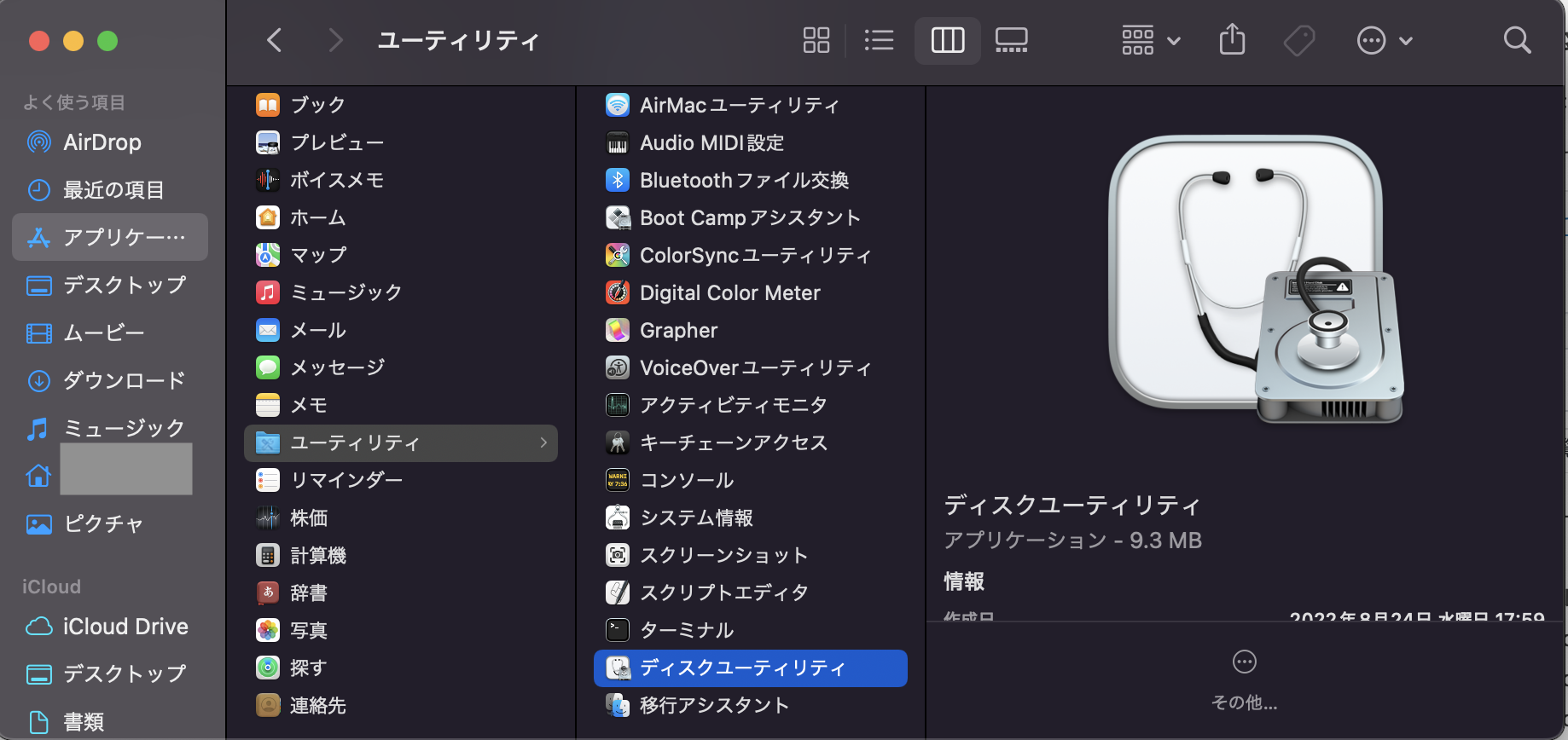
ステップ3.フォーマットしたいHDDを選択
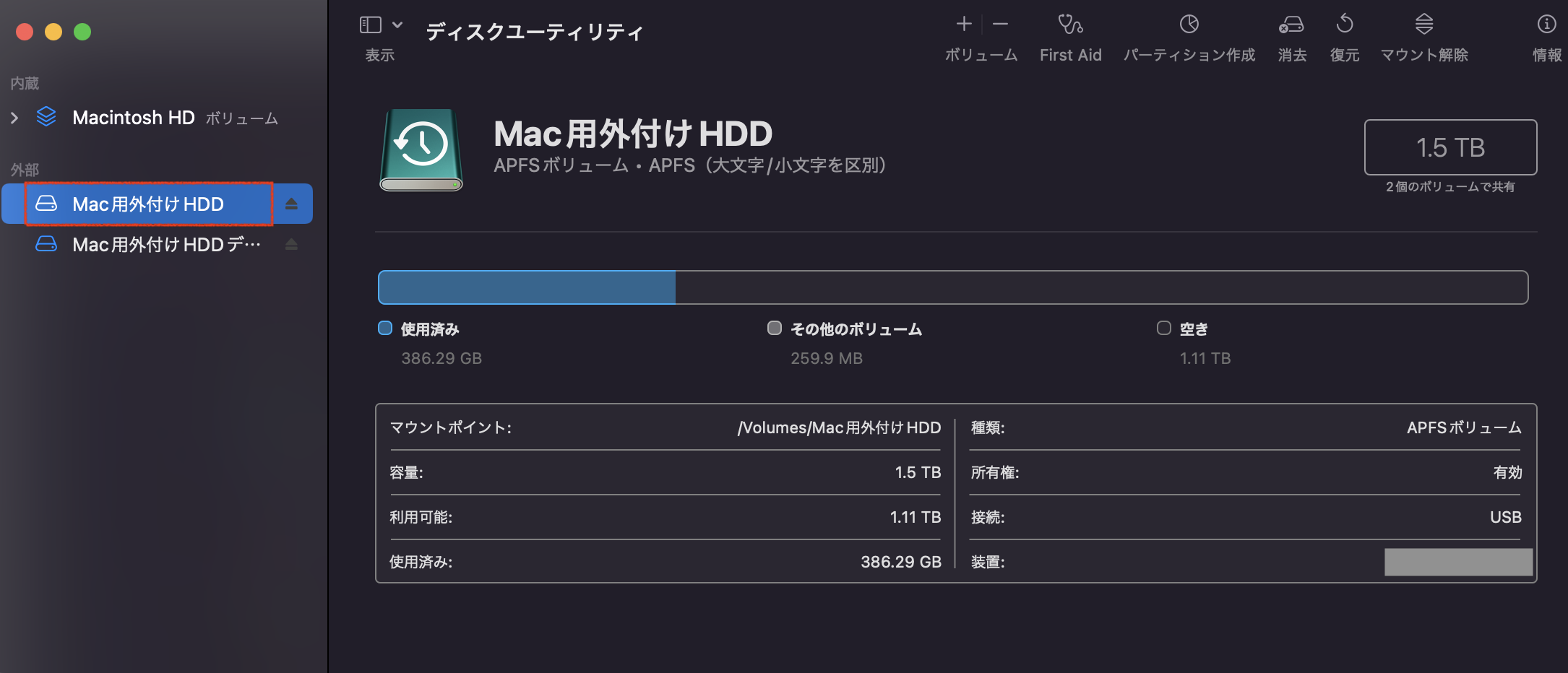
ステップ4.「消去」ボタンをクリック
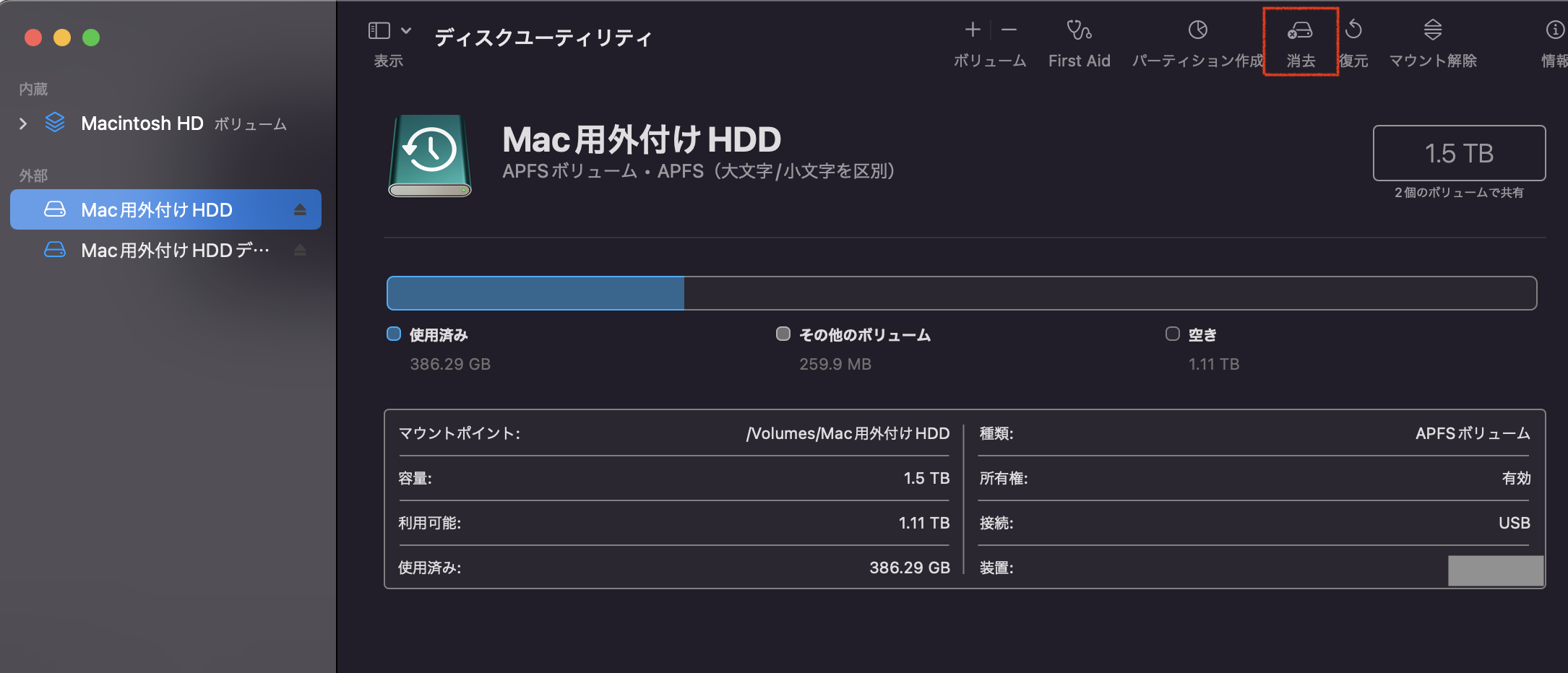
ステップ5.各項目の設定をおこなってフォーマットを開始
ステップ6.「完了」ボタンをクリック
以上です。こちらで外付けHDDがフォーマットされるので、正しく認識されるかをチェックしてみましょう。
MacとWindowsのパソコンで使用できるフォーマット形式は異なるので、併用はできないことを理解しておいてください。
データ復旧ソフトを使用
データ復旧ソフトとは、Mac上のシステムを改善することで破損しているデータを復旧するソフトです。Macが外付けHDDを認識しない原因として、システムの問題から論理障害が発生している恐れがあります。
データ復旧ソフトを使用すれば、難しい操作を必要とせず簡単に論理障害を改善できます。しかしデータ復旧ソフトを使うことで復旧不可能な状況になる可能性もあるため、こちらは最終手段として実行するようにしましょう。
専門業者へ相談
これまでの対処法を試してもMacと外付けHDDが認識されないときは、プロの修理専門業者への相談がおすすめです。Macや外付けHDDに詳しい専門業者と相談すれば、何が問題になっているのかを把握できます。
また修理対応をおこなってくれるサービスもあるので、数日後には直った状態にしてくれます。注意点として、専門業者に依頼すると内部データが消えてしまうケースが多いです。
弊社では、Mac修理以外にデータ救出のサービスも行なっております。修理の場合についてもAppleのように修理工程でデータが消える心配もないので、ぜひ気軽にご相談ください。
Macと外付けHDDが認識しないときの注意点

Macと外付けHDDが認識しないときは、以下のような点に注意してください。
- 通電をし続けない
- 再起動を繰り返さない
- ケーブルの抜き差しを繰り返さない
上記のような方法はMac本体の故障にもつながるので、必ず事前にチェックしておきましょう。
通電をし続けない
Macと外付けHDDが認識しないときは、通電をし続けないようにしましょう。通電すると外付けHDD内部のパーツが動作するため、状態が悪化する恐れもあります。
外付けHDD内部には「プラッター」というデータが入っている円盤があり、こちらがデータの読み書き装置である「磁気ヘッド」と接触するとデータの破損や読み取りができないことにつながります。
少しでも故障の疑いがあるときは、すぐに通電を注意して電源を切るようにしましょう。
再起動を繰り返さない
Macや外付けHDDの再起動を繰り返さないようにしましょう。再起動を繰り返すと、データの上書きが発生して内部データが削除される恐れがあります。
データの読み込みができない状態を「不良セクタ」と呼び、再起動を繰り返すと不良セクタ部分が増えてしまいます。また本体への負荷も大きくなるため、故障の原因にもなるでしょう。
そのためMacや外付けHDDの再起動は繰り返さないように注意してください。
ケーブルの抜き差しを繰り返さない
Macと外付けHDDを接続しているケーブルの抜き差しを繰り返すこともNGです。ケーブルは通電するために必要なものとなっており、再起動と同じく本体に負荷をかける原因になります。
簡単にできるのでやってしまいがちな行為ではありますが、ディスクの故障にもつながるので絶対にやめておきましょう。
Macと外付けHDDの故障はアーストへご相談ください
今回は、Macと外付けHDDが認識しない原因から対処法まで詳しく解説しました。Macと外付けHDDが認識しないときは、ケーブルの接続状況や製品の状態、フォーマット形式、故障などが原因と考えられます。
まずは当記事で紹介した対処法を順番に試し、問題が解決するのかをチェックしてみてください。もしMacや外付けHDDが故障している場合は、すぐに専門の修理業者へ依頼することをおすすめします。
20年以上の修理実績を持つアーストでは、Mac関連の修理や問題について柔軟に対応します。初期診断料・15,000円(税込)以上の修理については修理後の返送料を無料で対応させていただくので、ぜひこの機会に一度ご相談ください。