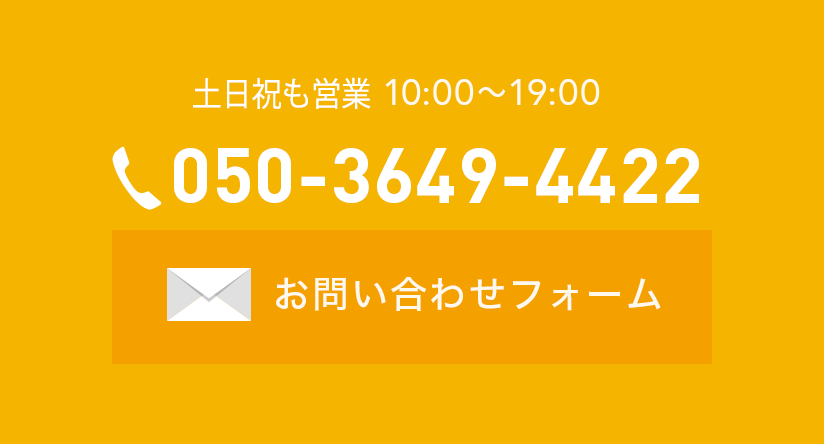Macで作業中に本体が熱くなってしまった経験は誰でもあるのではないでしょうか。熱暴走が発生するとMacのパフォーマンスが低下し、場合によってはデータの一部も破損する恐れもあります。
最悪の場合は故障になる可能性もあるので、できることならすぐに改善すべき問題です。そこで今回は、Macが熱暴走すると起きる症状から原因、対処法まで詳しく解説します。
記事後半では熱暴走をおさえる卓上扇風機まで紹介するので、ぜひ参考にご覧ください。
Macが熱暴走すると起きる症状
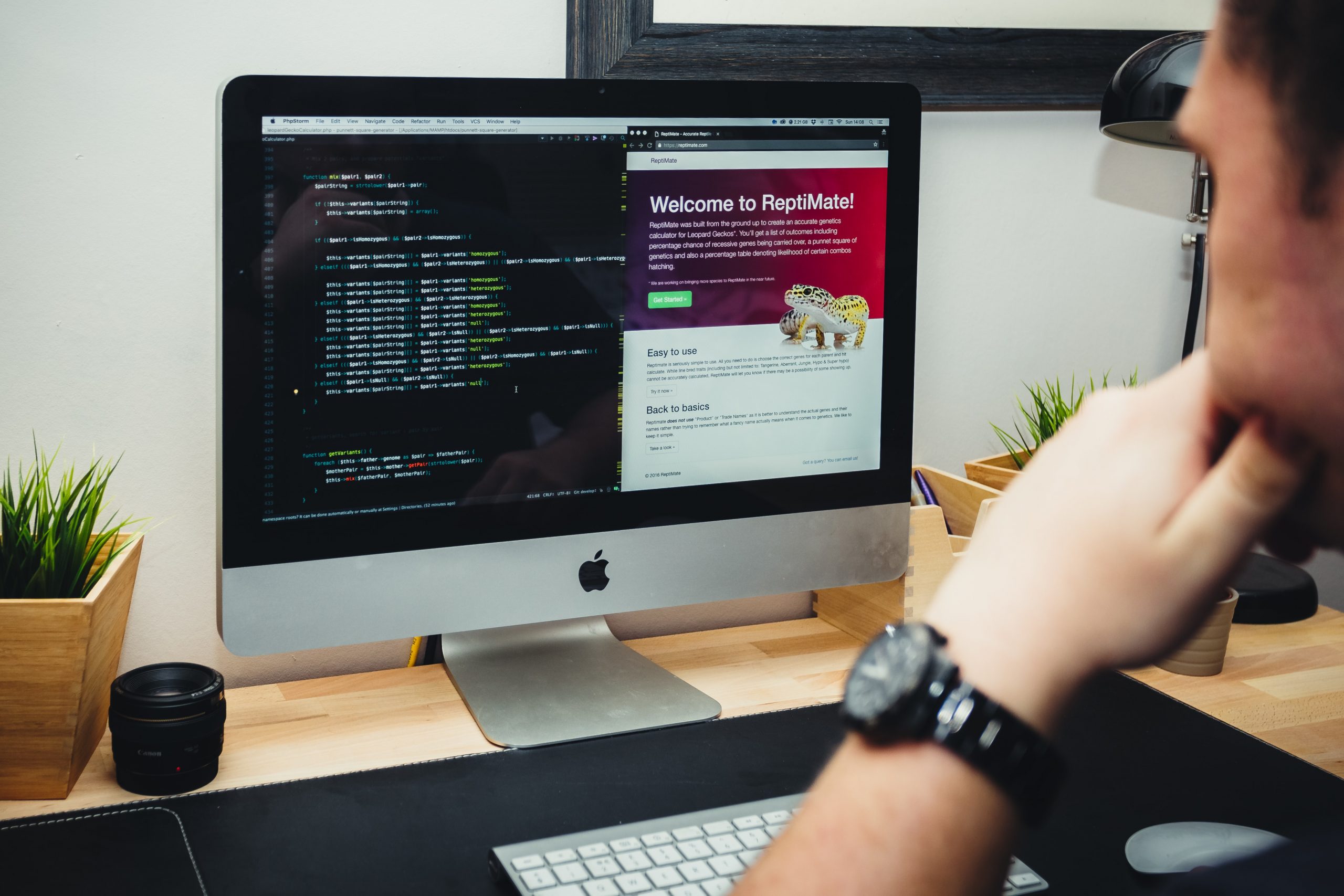
Macが熱暴走すると、以下のような症状が発生します。
- 本体の電源が突然落ちる
- 作業中にフリーズすることが多い
- 本体が起動しない
- ファンから大きな音が出る
Macの背面の熱さは特に負荷がかかっていないアイドリング状態であれば約40度前後が平均的です。もし本体を手で触っていられないほどの熱い場合は熱をうまく逃がせていない恐れがあります。
熱暴走が起きると上記のような症状が頻繁に起きるので、十分に注意しなければいけない状態であると認識しておきましょう。
熱暴走が起きてしまう理由
Macの熱暴走が起きてしまう理由は、内部の熱をうまく逃がせていないことが大きな問題となっています。機種によって構造は違いますが、例えばiMacで言えば本体の下部には無数の穴が開いており、外気を取り込むことで冷却をしています。
そして背面にあるスリットから熱を出すことによって空気を循環させる仕組みです。しかしホコリが溜まっていると外の空気をうまく取り込むことはできず、空気の流れが悪くなってしまうのです。
結果的にMacが熱暴走することになってしまい、本体に大きな悪影響を及ぼしてしまいます。
Macが熱暴走する3つの原因

内部の冷却ファンが故障してしまっているなどの物理的理由を除き、Macが熱暴走する原因として以下の3つが考えられます。
- 室温が高くなっている
- 通気口が汚れている
- 高負荷なアプリを開いている
それでは順番に解説します。
1.室温が高くなっている
作業をしている部屋の室温が高いと、Macもその影響を受け通常よりも本体が熱を持つようになってしまいます。
あまりに室温が高くなるとMacの冷却ファンの効果も得られにくくなり、本体が熱暴走を起こす可能性が高まります。そのためクーラーで室内の温度を下げるなど放熱がしやすい環境を整えるようにしましょう。
もしクーラーがない部屋で作業をするときは卓上の扇風機を直接本体に当てるなど冷ます工夫をしてみてください。
2.通気口が汚れている
通気口にホコリやヤニがついていると、Macの空気が循環できず熱暴走を起こす原因となります。あまりに放置し過ぎると本体の内部にまで汚れが入ってしまうので、分解しなくては取り除けない恐れがあります。
週もしくは月に一度は本体の掃除を行い、通気口にホコリやヤニがついていないかチェックするようにしましょう。
3.高負荷なアプリを開いている
MacのCPUに負担がかかる高負荷なアプリを開いていると、処理が間に合わず熱暴走が起きる可能性があります。例えば動画編集や写真編集などの作業は多くの処理を必要とするため、本体にも大きな負担がかかります。
とくに高負荷なアプリを複数開くと処理が間に合わなくなるので、本体の電源が突然落ちることもあるでしょう。そのため高負荷なアプリを使うときはほかの作業を中断し、1つに集中できるように工夫しましょう。
Macが熱暴走したときの対処法

Macが熱暴走したときは、以下の対処法を試してください。
- 作業を中断し電源を切り本体を一旦冷却する
- 室温を下げる
- 本体を掃除する
- 高負荷なアプリケーションを閉じる
- SMCリセットを実行
- 冷却アプリを使う
すぐにでも試せる対処法なので、ぜひ参考にしてください。
室温を下げる
まずはMacを使っている部屋の室温を下げることが大切です。室温が高い空間は熱暴走を起こす原因となるので、平均的な温度を維持するようにしましょう。
室温を下げるときはクーラーの電源を入れ、冷房を26度〜28度に設定することをおすすめします。もしクーラーがない場合は卓上扇風機を設置して本体に向けるようにしてください。
本体を掃除する
次にMacの空気をうまく循環させるために本体を掃除しましょう。空気が通る穴にホコリやヤニが溜まっていると放熱ができない原因となります。
本体を掃除するときは掃除機を使い、細かな部分はクリーニングブラシを使って拭き取るようにしましょう。内部の清掃は本体を分解しないといけないため、どうしても必要なときは専門の業者に依頼することをおすすめします。
高負荷なアプリケーションを閉じる
Macの熱暴走をおさえたいときは、CPUに高い負荷がかかっているアプリケーションを閉じるようにしましょう。負荷が大きいアプリを閉じることで熱暴走の問題を解決できることが多いです。
高い負荷がかかったアプリを見つけるときは、以下のステップで行なってください。
ステップ1.Finderから「アプリケーション」の「ユーティリティ」選択して「アクティビティモニター」アプリを起動
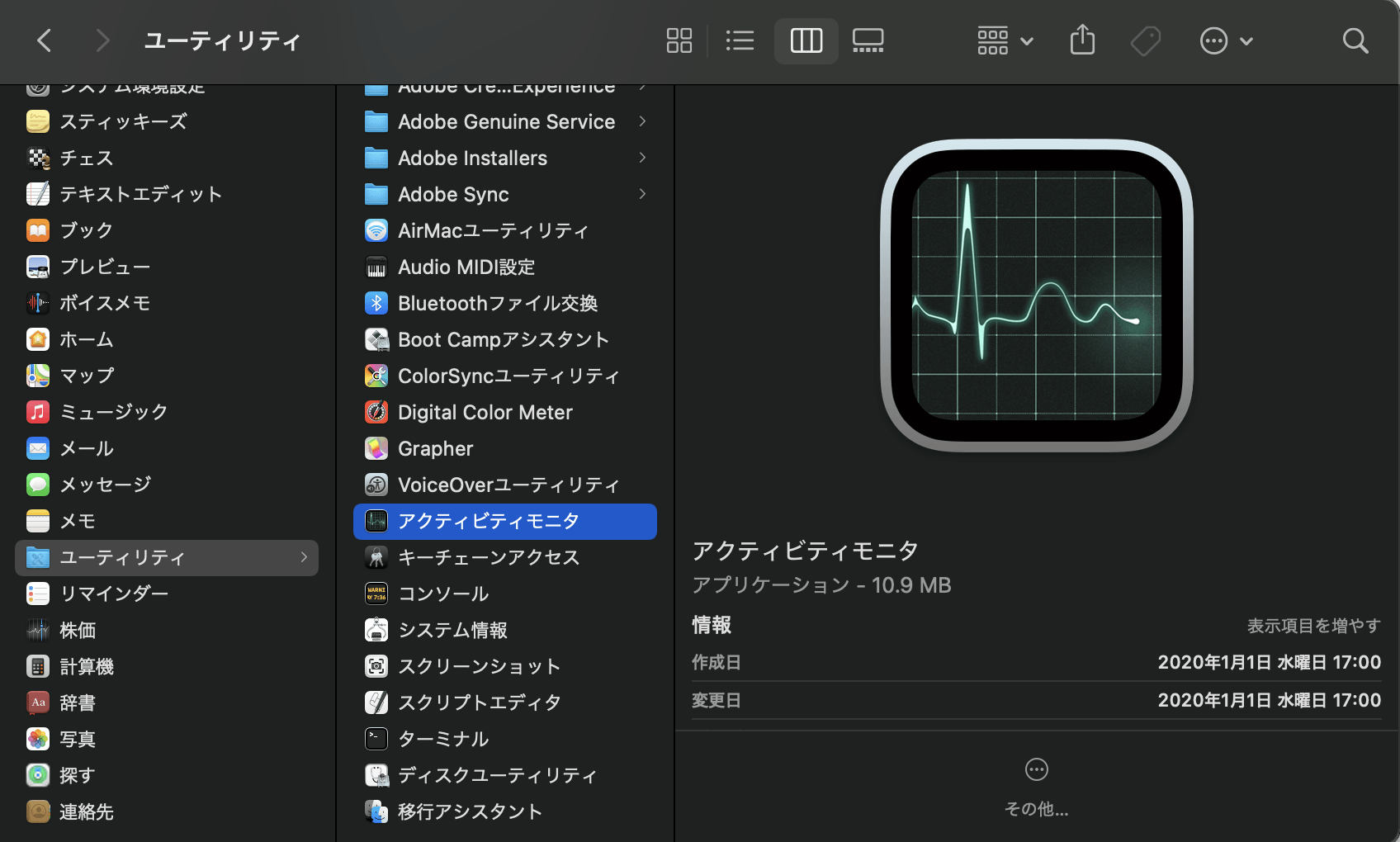
ステップ2.上部タブの「CPU」をクリックして「%CPU」からCPUに負担がかかっているアプリを確認
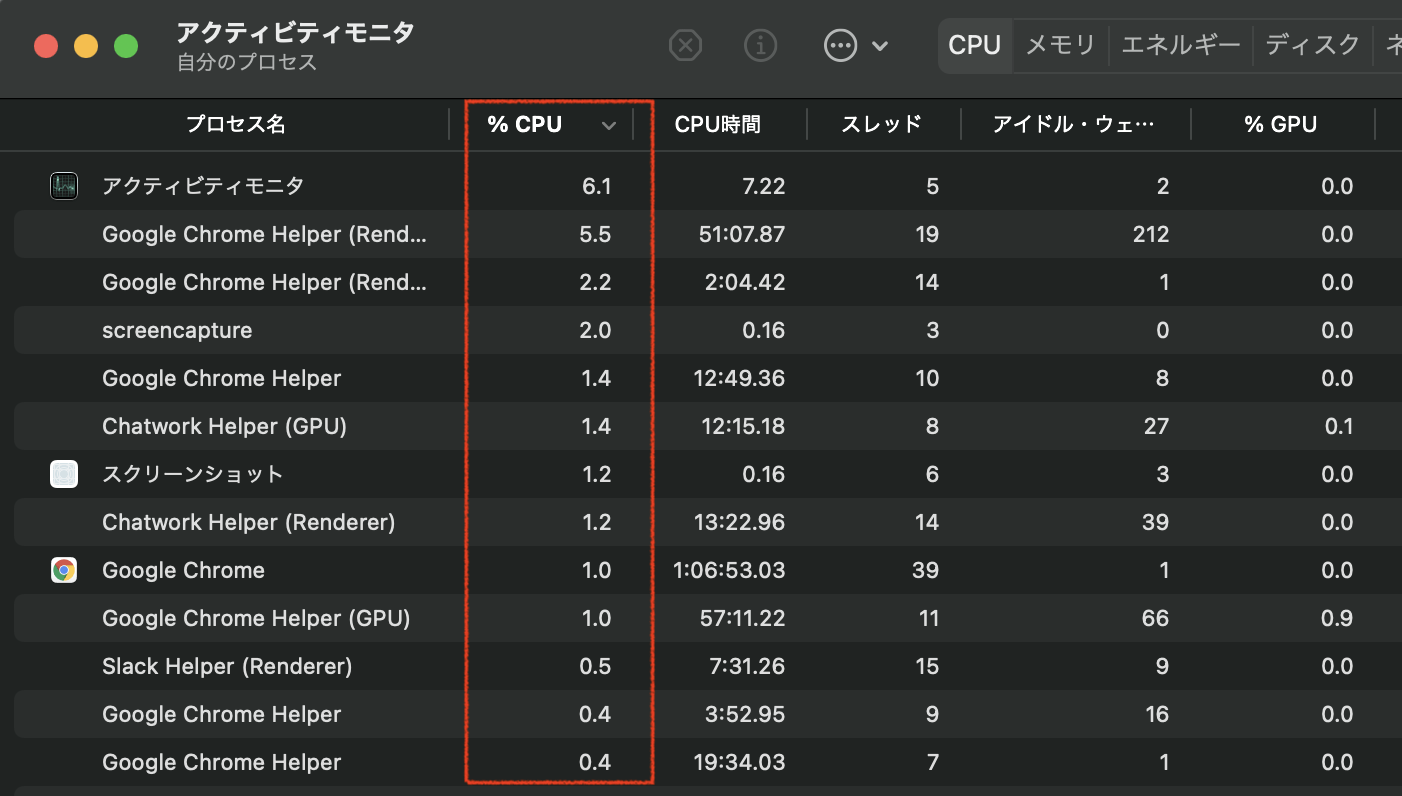
ステップ3.2桁を超えて負荷が大きいアプリがあれば「×」をクリックして「終了」もしくは「強制終了」を選択
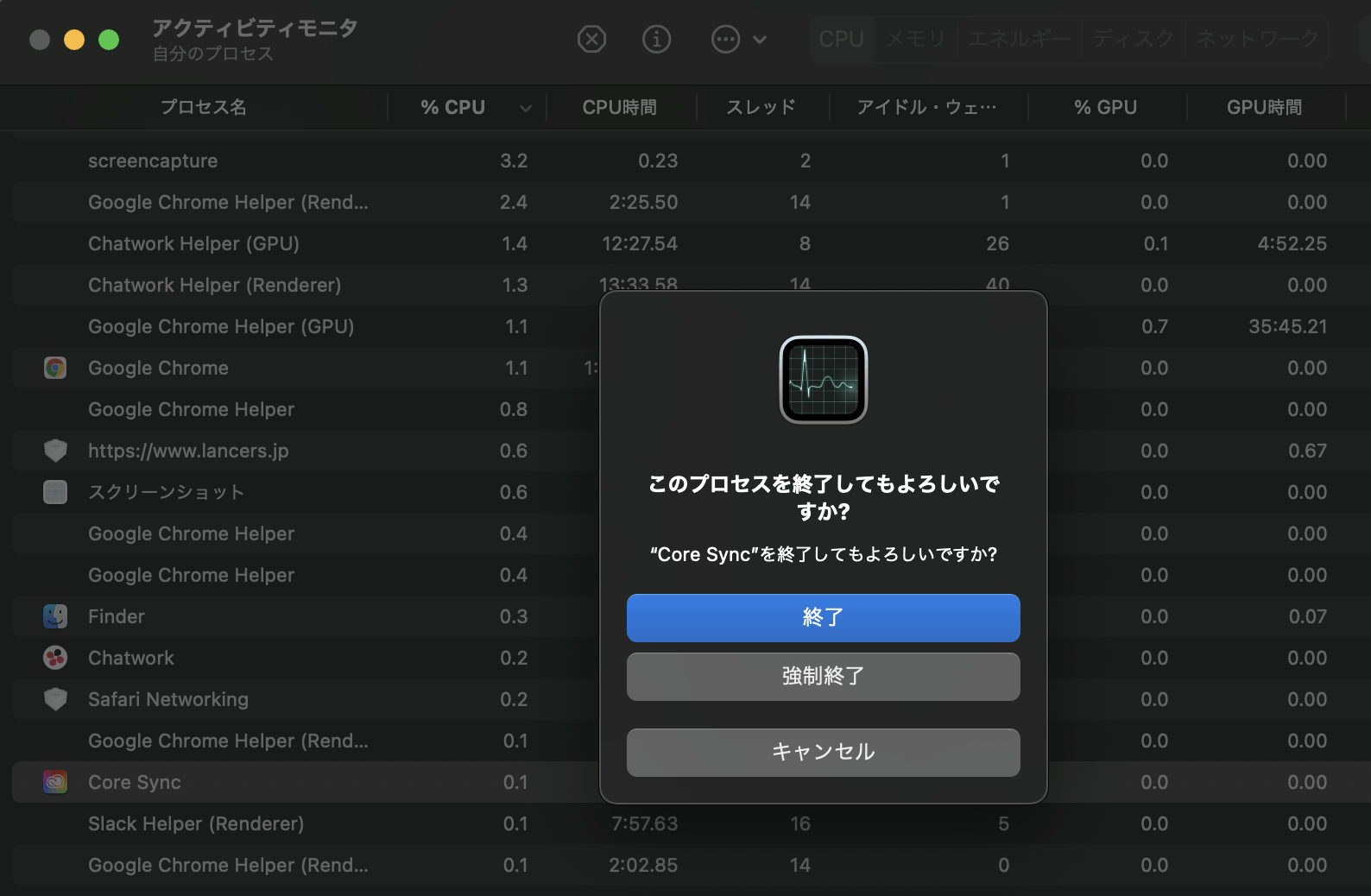
以上です。Macで作業をしていると今何を開いているのかわからないときがあるので、アクティビティモニターから一度確認してみましょう。
SMCリセットを実行
SMCとは、電源やバッテリー、冷却ファンの熱管理などを管理している機能のことです。SMCリセットを行うことでMacの熱暴走をおさえることができます。
まずはノート型Macの場合は、本体の電源ボタンを押して完全に落とします。電源が落ちた状態で「shift」+「control」+「option」キーを同時に押し続けます。そして3つのキーを押した状態で最後に電源ボタンを長押ししてください。10〜15秒間押し続けたらキーを離してMacを起動すれば完了です。
デスクトップ型Macの場合は、本体にある電源ボタンを長押しして電源を完全に落とします。そして電源ケーブルを外して通電をなくし、15秒以上経過したら再度接続します。接続後に5秒程度待ったら電源を入れてください。Apple T2セキュリティチップを搭載したMacやバッテリーの取り外しが可能なMacを使っている方は、以下の参照リンクをご覧ください。
冷却アプリを使う
手軽な対処法として、Macの熱暴走をおさえるための冷却アプリをインストールしましょう。冷却アプリには、内部ファンの回転数を制御できるものや高負荷なアプリや不要なファイルを削除できるものがあります。
代表的な冷却アプリには以下のようなものがあります。
- Mac Fan Control
- Fan Control
- CleanMyMac
Macには上記アプリ以外にも標準アプリとして「アクティビティモニタ」や「ディスクユーティリティ」といったものが搭載されています。それぞれ本体の処理を高速化させることができるアプリなので、ぜひ活用してみてください。
Macの熱暴走をおさえる卓上扇風機3選

Macの熱暴走をおさえるためには、本体を冷却することが大切です。こちらでは、デスクに置いて手軽に使える卓上扇風機を紹介します。
各製品の特徴について説明するので、ぜひ購入を検討してみてください。
1.KEYNICE KN-871

KEYNICEから販売されているKN-871は、360度回転で風量を4段階調節できる卓上扇風機です。高品質充電池を内蔵しており、充電によって最小モードなら約20時間の連続使用が可能です。
最大モードでも約4時間の連続使用ができるため、室温に合わせて自由に調節できます。コンパクトサイズで静音設計となっているため、周囲に迷惑をかけず手軽に使えます。
卓上だけでなく吊り下げやクリップなど幅広い使い方ができるので、場所を選ばずMacを冷却したい方におすすめです。
2.アイリスオーヤマ PCF-SM12-W

アイリスオーヤマから販売されているPCF-SM12-Wは、コンパクトでパワフルな送風が特徴的な卓上扇風機です。重量は約1.1kgとなっており、軽量で持ち運びも手軽にできます。
風の到達距離は16mなので、8畳の部屋なら隅々まで風を届けられます。上下左右の角度調整をはじめ左右自動首振り機能もついているため、広範囲に風を遅れます。
エアコンと併用することで涼しい冷気を部屋全体へ送ることが可能です。価格帯も3,000円程度なので、コスパが良く軽量な製品を求める方におすすめです。
3.Delamu FANWHITE002

Delamuから販売されているFANWHITE002は、4段階の風力調整と360度角度調整ができる卓上扇風機です。弱風、中風、強風、超強風の4段階に風力を調整できるため、部屋の温度に合わせて自由な設定が可能です。
本体にはABS樹脂を採用しており、衝撃や高温に強く耐久性にも優れています。2段階で明るさを調節できるLEDライトも搭載しているので、予感の使用にも向いています。
また大容量のリチウムイオン電池を内蔵しているため、フル充電をすれば弱風モードで約24時間の連続使用が可能です。価格は2,000円と安価なので、手軽に購入できて高性能な卓上扇風機を求める方におすすめです。
Macが熱暴走したときはアーストへご相談ください
今回は、Macが熱暴走したときの症状や原因、対処法について詳しく解説しました。熱暴走が発生すると突然電源が落ちたりフリーズしたりと多くの問題が発生します。
Macが熱暴走を起こしているときは室温が高くなっていないか、通気口が汚れていないか、高負荷なアプリを開いていないかなどをチェックしてみましょう。
ぜひ当記事で紹介した対処法を試し、Macの改善を見込めないかを確認してみてください。もし本体の故障している場合は、早急に修理に出すことをおすすめします。
20年以上の修理実績を持つアーストでは、さまざまな問題で故障したMac製品の修理を担当しています。初期診断料無料に加え15,000円(税込)以上の修理については修理後の返送料も無料となっているので、ぜひ気軽にお問い合わせください。