MacとWindowsでZIPファイルを送ったときに文字化けをした経験はないでしょうか。文字化けをすると正しく内容を読み取れないのでとても困りますよね。
とくに仕事で文字化けが発生すると作業が止まってしまうため、手を止めてしまうことになりかねません。そこで今回は、MacとWindowsでZIPファイルが文字化けする原因から対処法を解説します。
記事後半では文字化けしないための圧縮・解凍ソフトも紹介するので、ぜひ最後までご覧ください。
Mac・Windowsで文字化けする原因
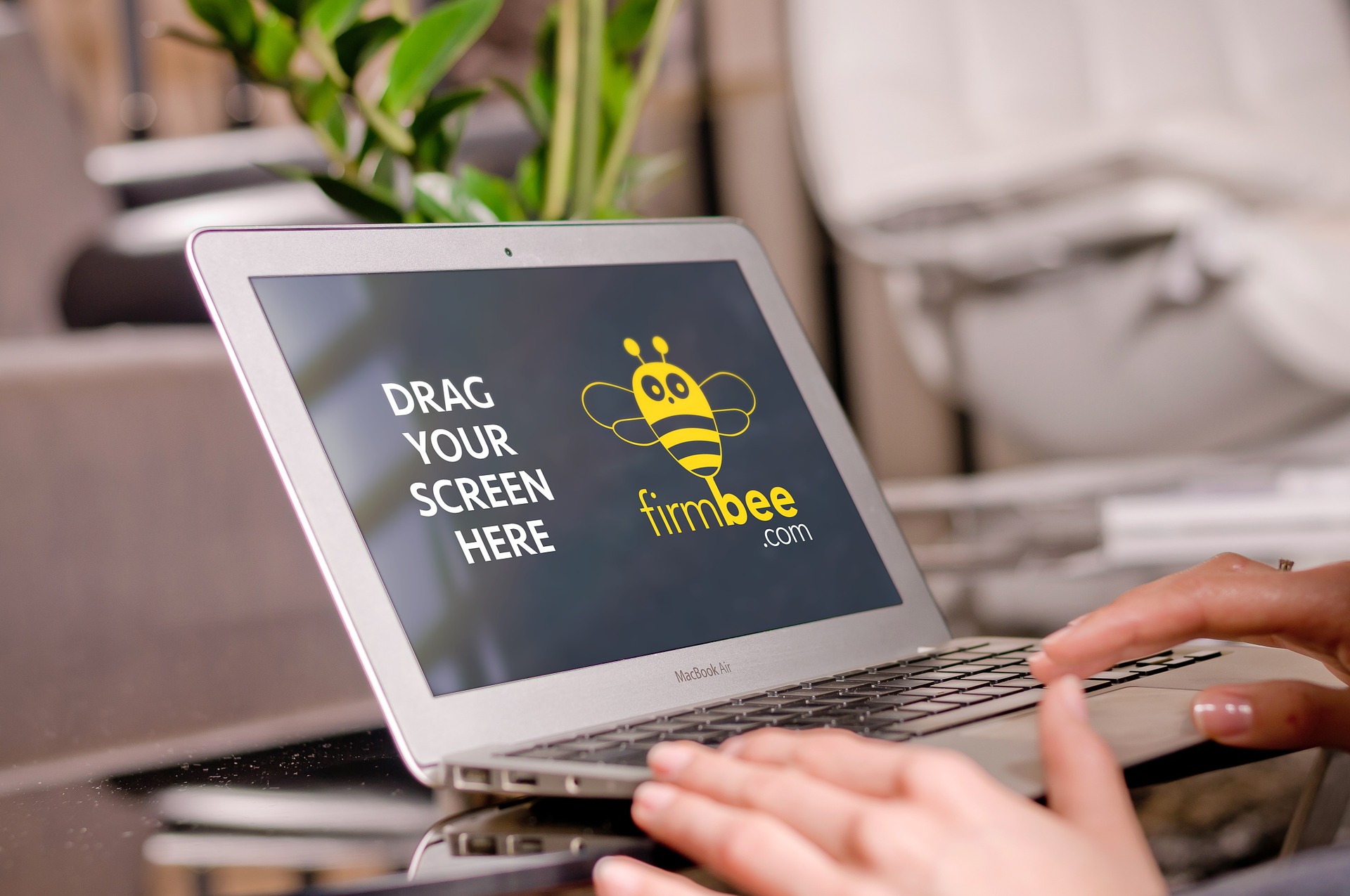
MacとWindowsでZIPファイルが文字化けする原因は、それぞれ圧縮するときの文字コードが異なるからです。Macは「UTF-8」とエンコードしますが、Windowsでは「Shift_JIS」でエンコードされます。
このようにファイル名をエンコードするときの文字コードが違うと、処理をするときに文字化けが起きてしまいます。またオンラインストレージで複数ファイルをダウンロードするとZIPファイルがUTF-8で圧縮されてダウンロードされることがあるので、同様に文字化けが発生します。
そのためMacとWindowsで文字化けが発生する理由は、処理する文字コードがそれぞれ違うからだと理解しておきましょう。
Mac・Windowsで文字化けしたときの対処法

MacとWindowsで文字化けしたときの対処法として、以下の方法があります。
- 圧縮・解凍ソフトをインストールする
- ZIPファイルを再ダウンロードしてみる
- PDFで統一化する
それでは順番に解説します。
圧縮・解凍ソフトをインストールする
MacとWindowsで文字化けが発生するときは、自動認識機能がある圧縮・解凍ソフトをインストールすることをおすすめします。圧縮・解凍ソフトとは、異なるデバイスで作成されたファイルを正しく表示するためのものです。
Macには文字コードを自動認識してくれるソフトが標準搭載されていますが、うまく機能しないときはあるので専用ソフトを導入してほうが良いです。ソフトを選ぶときはMacとWindowsどちらにも対応しているかをチェックしておきましょう。
ZIPファイルを再ダウンロードしてみる
ZIPファイルをダウンロードしているときにエラーが発生して文字化けすることもあります。とくにWebサイトを通じてダウンロードしたときは、ネットワーク環境の問題からエラーが発生しやすいです。
そんなときはZIPファイルを再ダウンロードして文字化けが解消するか試してみましょう。ファイル名を半角英数字にすれば文字化けを避けることもできるため、どうしても文字化けするときは送り相手に半角英数字でのファイル送信を相談してください。
もしWebサイトから再ダウンロードしても変わらないときは、ほかのブラウザを利用してみると解消することがあります。ほかのブラウザを使うときは、シェア率と安全性の高い「Google Chrome」がおすすめです。
PDFで統一化する
PDFファイルへ統一化することで文字化けを避けることもできます。PDFは閲覧用ファイルなので内容の編集はできませんが、資料の閲覧用として送るときには便利です。
OS環境によってフォントに微妙な違いが出ることもありますが、違和感なくファイルを開けます。PDFならPCだけでなくスマートフォンからも閲覧できるので、どこでもすぐにチェックしたいときには最適です。
Mac・Windowsで文字化けしないおすすめ圧縮・解凍ソフト3選

こちらではMacとWindowsで文字化けしないおすすめ圧縮・解凍ソフトを紹介します。ソフトはインストール数が多いなかで使いやすいものを3つ厳選しました。
ソフトのなかからあなたにあったものをぜひインストールしてみてください。
1.The Unarchiver
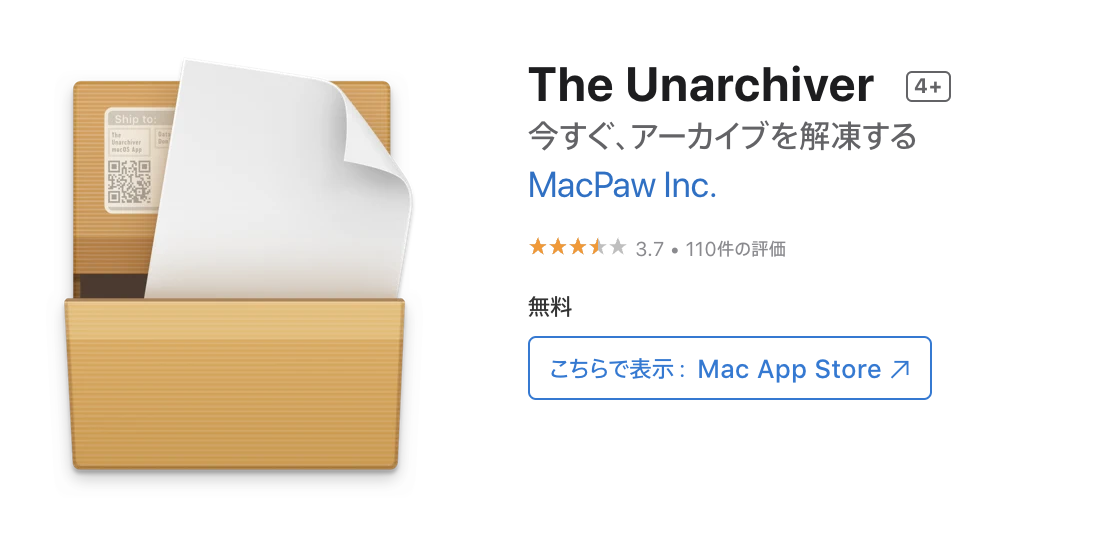
「The Unarchiver」は、幅広い圧縮形式のファイルに対応した無料解凍ソフトです。ドラッグ&ドロップで簡単にファイルを解凍できるため、操作が簡単で誰でも簡単に利用できます。
「環境設定」からファイル名のエンコーディングを変更することもできるので、文字化けをせずにファイルを開けます。展開先を設定することで不要な圧縮ファイルをそのままゴミ箱へと移動可能です。
無料解凍ソフトのなかでは最も定番かつ人気となっているので、迷ったときはこちらをインストールすることをおすすめします。
2.WinArchiver Lite
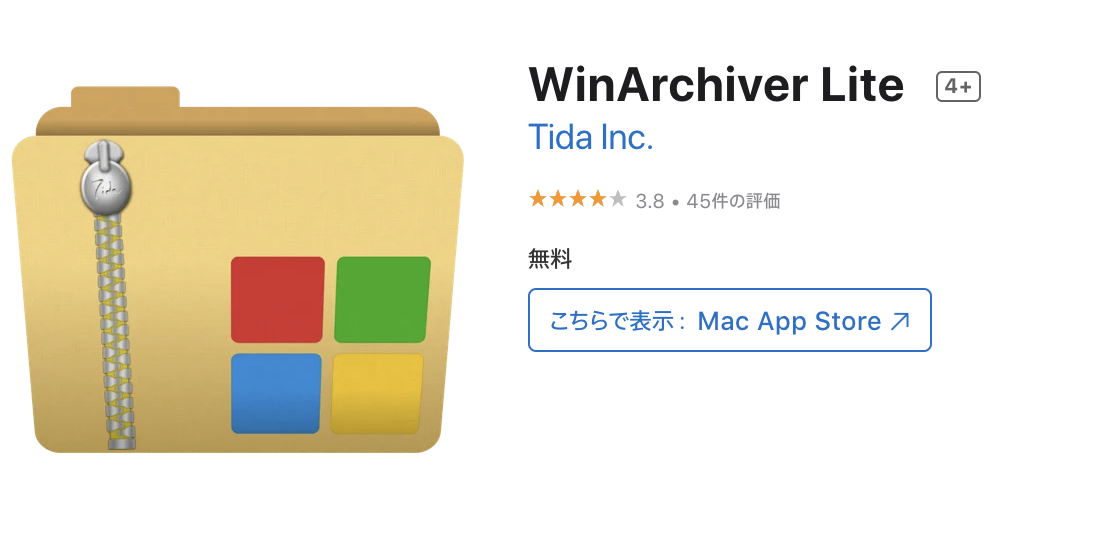
「WinArchiver Lite」は、Windows上で文字化けしないZIPファイルを作成できる圧縮ソフトです。「環境設定」を開いて「Windowsの言語バージョン」の項目で「日本語版Windows」に設定すれば利用できます。
ソフトを起動して圧縮したいファイルをドラッグ&ドロップするだけなので使い方も簡単です。また4桁までの暗号化パスワードを付加できるので、外部の人から開封されることなく安全にファイルを開けます。
有料版にするとパスワードの桁数も自由に変更できるのでそちらもおすすめです。
3.keka
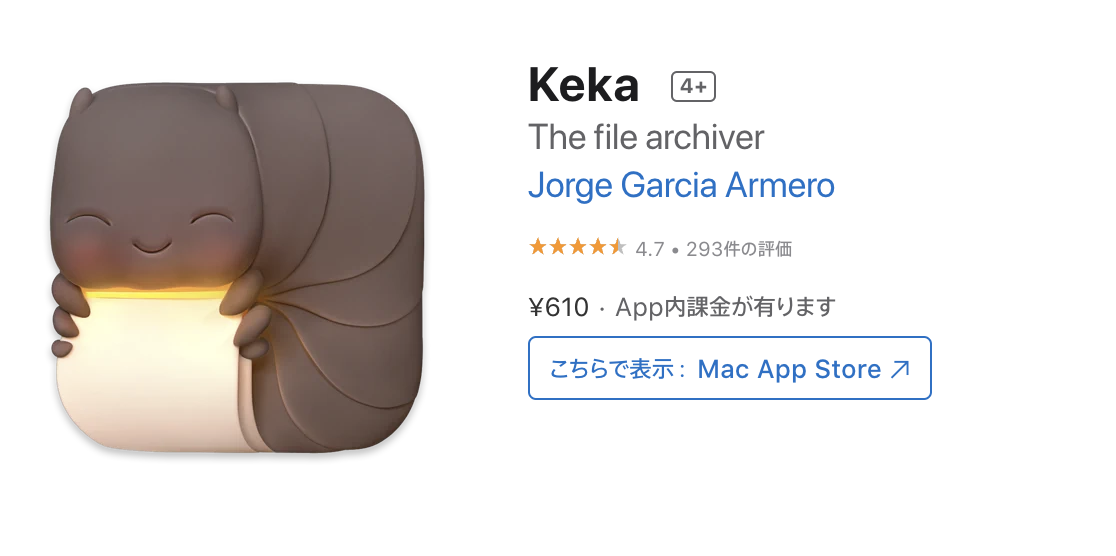
「keka」は、ZIPファイルの圧縮・解凍のどちらにも対応しているソフトです。起動後に右上セレクトメニューから圧縮形式を選ぶことができ、圧縮法も選択できます。
AES-256暗号化を使用することができるので、パスワードを設定して極秘ファイルを作成することもできます。まとめたいファイルをドラッグ&ドロップするだけなので操作も簡単です。
寄付ウェアなので360円と有料ですが、圧縮と解凍どちらにも対応したソフトを求めている方にはおすすめです。
まとめ
今回は、MacとWidowsでZIPファイルが文字化けするときの原因と対処法を解説しました。文字化けする原因は「UTF-8」と「Shift_JIS」で文字コードが異なることになります。
こちらを圧縮・解凍ソフトで文字コードを統一化することで文字化けをすることなく開けるようになります。そのため文字化けをしたときは圧縮・解凍ソフトを使うかZIPファイルの再ダウンロード、PDFの統一化を行なってみましょう。
ぜひ当記事で紹介した圧縮・解凍ソフトを使って文字化けをしないZIPファイルを開いてみてください。

