Macでアプリケーションを使ったり作業をしたりしていると、以下のようなトラブルを起きたことはないでしょうか。
「黒い画面になって起動しなくなった」
「アップルマークが出て動かなくなった」
普段通りに使っていたはずなのに、突然こんな問題が起きると困りますよね。
とくに仕事としてMacを利用している方はすぐにでも解決したいと思います。
そこで今回は、Macが起動しないときの原因から対処法まで詳しく解説します。
注意点や長持ちさせるためのポイントまで紹介しているので、ぜひ最後までご覧ください。
Macが起動しないときの原因

Macが起動しないときの原因として、以下のようなことが考えられます。
- ハードウェアの問題
- ファームウェアの問題
- ソフトウェアの問題
それでは順番に説明します。
ハードウェアの問題
文字通りMac本体、ハードウェアに問題がある場合を指します。具体的には電源ボタンを押してもMacから起動音もファンの音もエラーを示すビープ音もせず、LEDランプも点滅しない状態になった場合はハードウェアに何かしらの問題が起きていると考えて良いでしょう。
ファームウェアの問題
ファームウェアという聞き慣れない言葉ではありますが、簡単に言うとハードウェアを制御するためにあらかじめ本体基板内に組み込まれたソフトウェアの事を指します。これらに起因する起動不良の症状としてはMac を立ち上げる際に黒やグレイの画面になったり、進入禁止マークや?マークが表示されたりします。これはファームウェアがMacの起動に必要なファイルを見つけることができなくなっている状態です。
ソフトウェアの問題
ファームウェアに比べると身近とも言えますが、ここでいうソフトウェアとはMacを起動させるために必要なOS(オペレーティングシステム)の事を指します。ここに問題があってもMacが起動できなくなります。具体的には起動時に?マーク、進入禁止マーク、回転するギアマーク、地球アイコンが表示されたり、アップルマークの途中でフリーズするといった症状が出ます。これらはMacユーザーなら見たくないマークであり遭遇したくないケースでしょう。状況としては起動ディスクが見つからなかったり、または起動するためのOSが見つからない状態にある事を示しています。
Macが起動しないときの5つの対処法
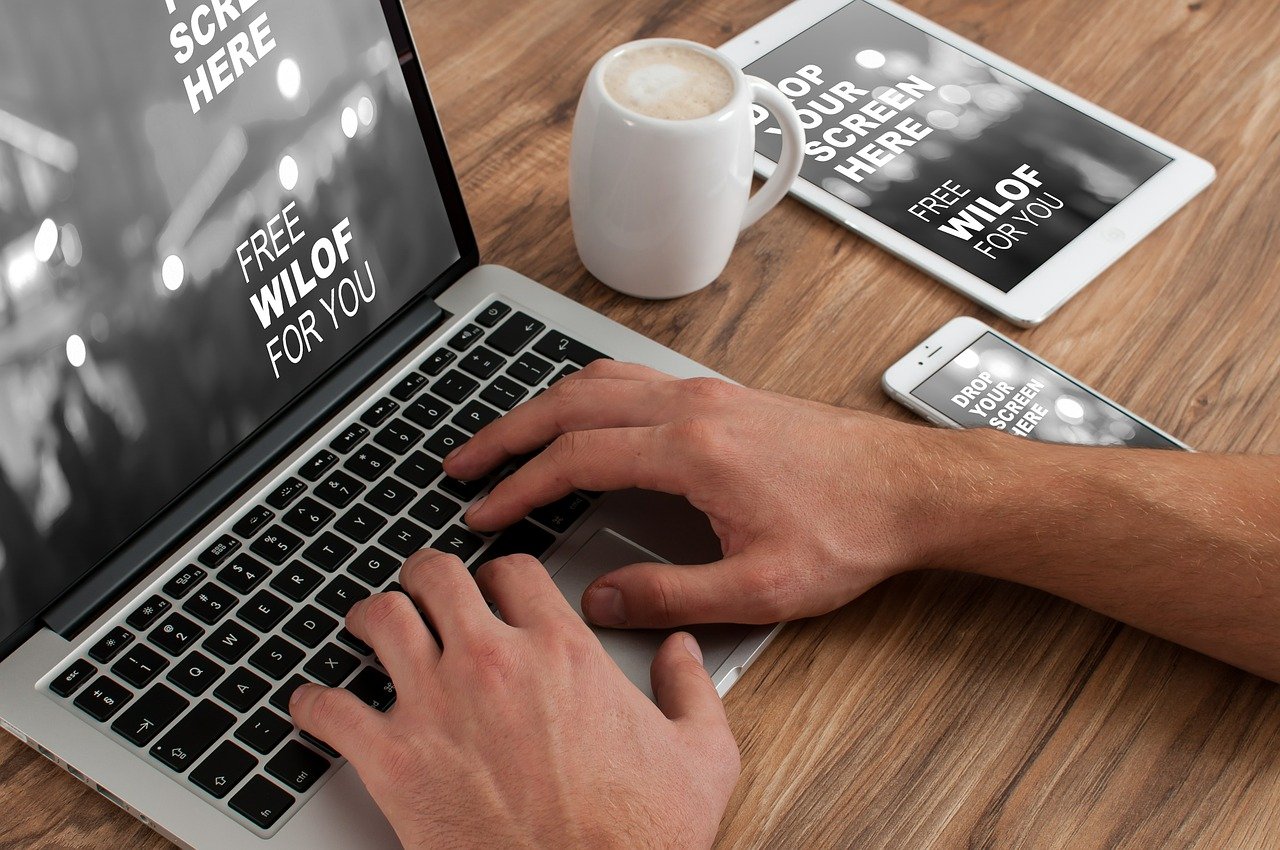
Macが起動しないときは、以下の5つの対処法を試してください。
- 電源周りの確認
- SMCをリセット
- PRAMをリセット
- セーフモードを起動
- リカバリーモードを起動
それでは順番に解説していきます。
1.電源周りの確認
まずはじめにMacの電源周りに問題がないか確認しましょう。MacBookのようなラップトップ型の場合はバッテリー残量が残っていれば動きますが、iMacなどのデスクトップタイプのMacは電源プラグが刺さっていなければ起動できません。
ふとした衝撃で本体から電源プラグが抜けていたりすると起動できないので、ちゃんと刺さっているかしっかりチェックしておいてください。
また差し込み口に延長コードを使っている場合は、ボタンを押し忘れていることもあるため一緒に見ておきましょう。
2.SMCをリセット
SMCとは、電源やバッテリー、冷却ファンの熱管理などを管理している機能のことです。こちらのリセットを行うことで、Macが起動される可能性があります。
SMCリセットはMacの種類によってやり方が異なるため、こちらでは基本的な方法で説明します。以下のステップに従って実行してください。
ステップ1.上部アップルメニューから「システム終了」をクリック
ステップ2.電源を入れて起動後すぐに「shift」+「control」+「option」キーを同時に押し続け、10〜15秒間押し続けたらキーを離す
以上です。
注意点として、SMCリセットのやり方はモデルによって少し異なります。それぞれのモデルに合わせたやり方でSMCリセットを試してみてください。
3.PRAMをリセット
PRAMとは、基本的な設定情報を保存しておく特殊なメモリ領域のことです。SMCと同じくリセットすることでシステムを修復し、再び起動できることがあります。
PRAMをリセットするときは、以下のステップで行ってください。
ステップ1.上部アップルメニューから「システム終了」をクリック
ステップ2.電源を入れて「option」 + 「command」 + 「P 」+ 「R 」キーを20秒〜30秒ほど押し続ける
以上です。
起動音が鳴るMacの場合は、2 回目の起動音が鳴った時点でキーを放せば完了です。
Apple T2 セキュリティチップを搭載したMacの場合は、2 回目のApple ロゴが表示されて消えた後でキーを放してください。こちらで起動が問題なくできればリセット完了です。
注意点として、M1チップが搭載されたMacはNVRAMクリアのキーコマンドがなくなっています。SMCリセットと同様に、モデルに合わせたやり方でNVRAMリセットを試してみてください。
4.セーフモードを起動
セーフモードとは、Macを起動する方法の一つです。こちらを起動すると様々なキャッシュファイルを削除してディレクトリ問題を修復してくれます。
Mac本体もしくはインストールしたアプリに問題があるかを判断でき、システムの修復が自動的に実行されます。
セーフモードを実行するときは、以下のステップで行なってください。
ステップ1.上部アップルメニューから「システム終了」をクリック
ステップ2.「shift」キーを押しながら電源ボタンを入れ、アップルマークが表示されたらshiftキーを離す
以上です。
前述のSMCやPRAMのリセットでもMacが起動しないときは、ぜひ試してみてください。
5.リカバリーモードを起動
リカバリーモードとは、OSの再インストールやハードディスクの修復・削除をするための機能です。
MacがOSやハードディスクが原因で起動しないことが多いので、修復すると直ることがあります。
リカバリーモードを実行するときは、以下のステップで行なってください。
ステップ1.上部アップルメニューから「システム終了」をクリック
ステップ2.電源を入れて「command」+「R」を同時押しして、アップルマークが表示されたら離す
以上です。
最後に言語選択画面が出て、MacOSユーティリティという画面が出れば完了となります。
リカバリモードを起動するときはデータがリセットされる可能性が高いので、必ず事前にバックアップを取っておきましょう。
Macが起動しないときの注意点
Macが起動しないときは、無闇に再起動を繰り返さないようにしましょう。
すぐにMacが起動しないからといって何度も再起動を繰り返すと逆に不具合が発生する恐れもあるので、かえって状態が悪くなります。
エラーが重なり破損が進むリスクもあるため、まずはなにもせず置いておくことをおすすめします。
Macを長持ちさせるためのポイント
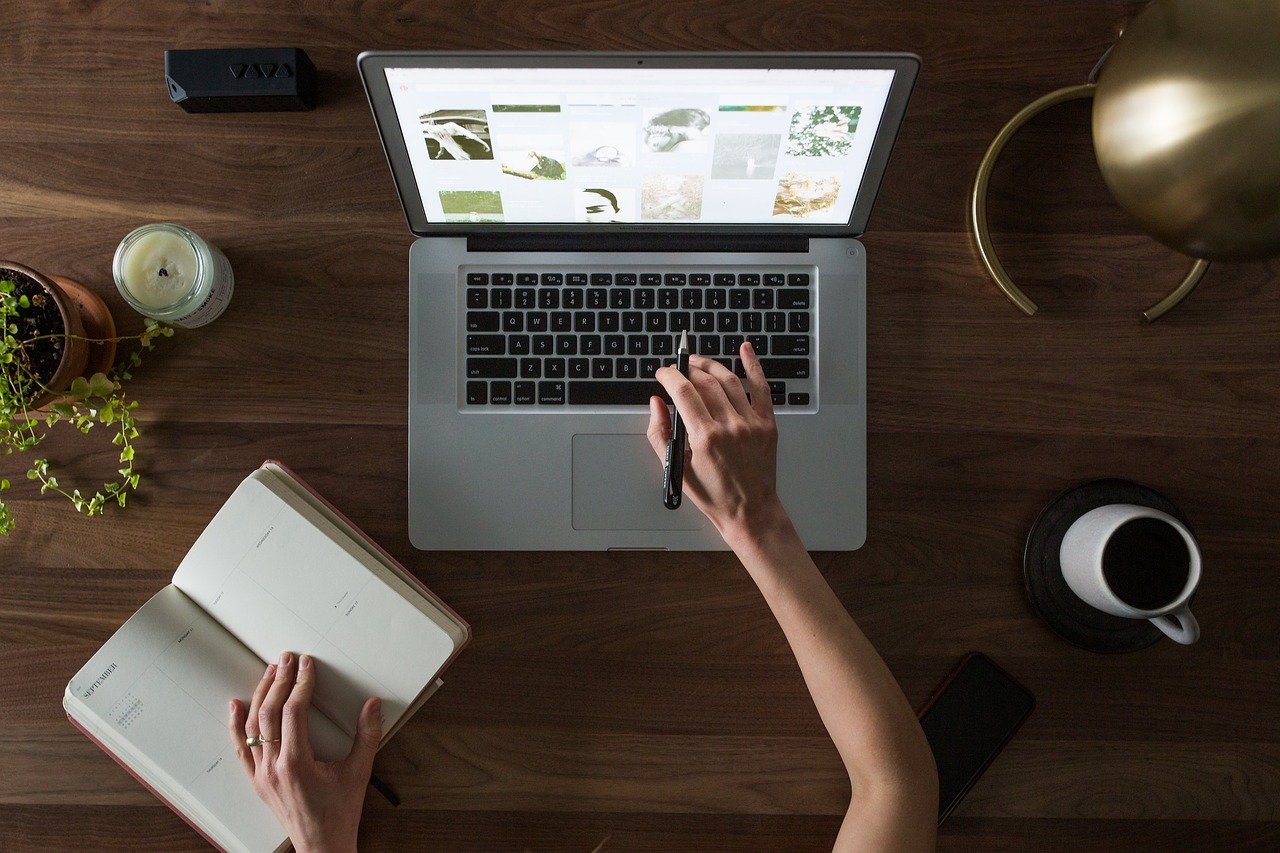
Macをはじめパソコンには寿命がありますが、少しでも長く使うために工夫することもできます。
Macを長持ちさせるためには、以下のポイントをおさえておいてください。
- スリープモードを使う
- フル充電後は充電しないようにする
- 外部損傷に注意する
長く愛用するためにもぜひチェックしてみてください。
スリープモードを使う
Macは完全にシャットダウンしてから起動するほうが良いといわれていますが、スリープモードを活用したほうが効果的です。理由として電子機器の多くは起動時に高い負荷がかかるため、スリープモードで少し休ませるほうが負荷を軽くできるからです。
もし期間を空けてMacを使う場合はシャットダウンのほうがいいですが、毎日使っているならスリープモードをおすすめします。使う頻度に合わせてシャットダウンとスリープモードを使い分けましょう。
フル充電後は充電しないようにする
Macを長持ちさせるには、充電が25~90%の状態で使うことをおすすめします。MacBookはフル充電をしても充電ケーブルを挿しっぱなしにしていることが多いですが、これではバッテリーの負担が増えてしまいます。
そのため100%充電ができたら電源ケーブルを抜き、減ったタイミングで充電することを心がけましょう。
外部損傷に注意する
Mac本体を物にぶつけたり落としたりすると、内部システムにも影響が出て寿命が短くなってしまいます。とくにMacBookは持ち運びの頻度が多いため、慣れてくると外部損傷のケースが増えます。
Macを外部損傷から守るためにもカバーを取りつけてダメージを未然に防ぎましょう。カバーをつけておけば、うっかり飲み物をこぼしても本体に浸透する心配もありません。
少し意識を変えるだけでMacの寿命も大きく変わるので、ぜひ試してみてください。
まとめ
今回は、Macが起動しないときの原因や対処法、注意点、長持ちさせるポイントについて解説しました。
Macが起動しないときは本体のシステムもしくは物理的な故障が原因と考えられるので、無理に直そうとせずまずは置いておくことをおすすめします。
当記事で紹介した対処法を順番に試して、状態が改善されるかをぜひチェックしてみてください。
それでも直らないときはプロに相談しましょう
当記事を最後までご覧いただいた方のなかには「対処法を試したけど解決しなかった」という方もいるかもしれません。そんなときは無理に直そうとせず、修理のプロに依頼することをおすすめします。
アーストの修理サービスなら、手に負えなかったMacの動作不良も迅速かつ丁寧に修理させていただきます。他社では修理不能と診断された製品でも、20年培ったノウハウから専門スタッフが対応致します。
初期診断は無料、またリモート遠隔サポート(有料)も実施しているので、この機会にぜひご相談ください。
あなたが抱えるMacの悩みをスピーディに解決します。


